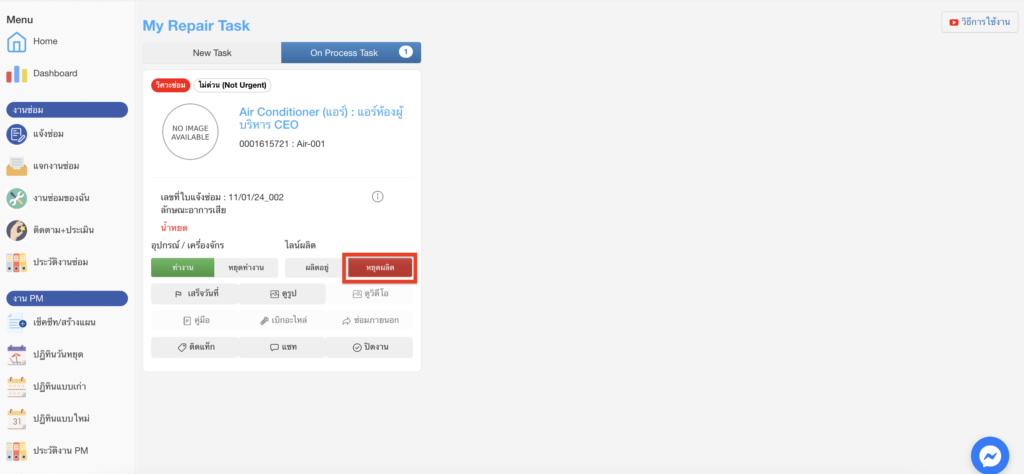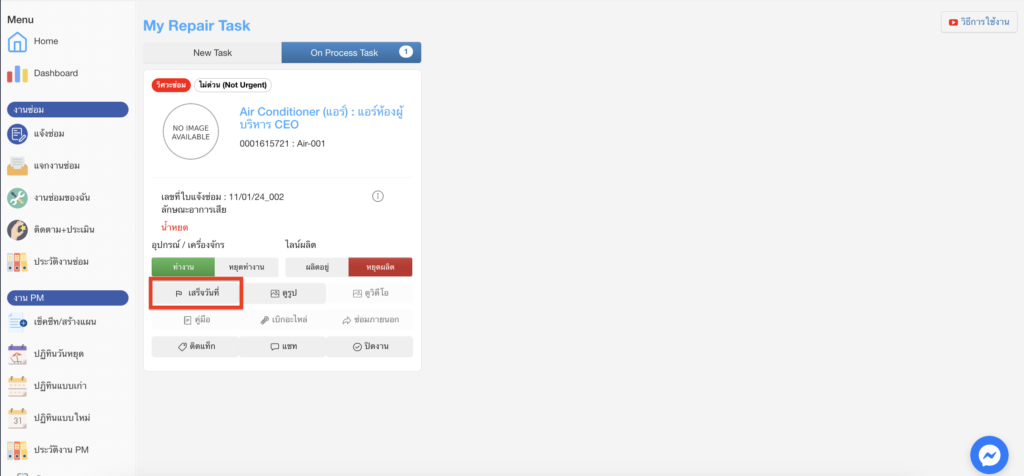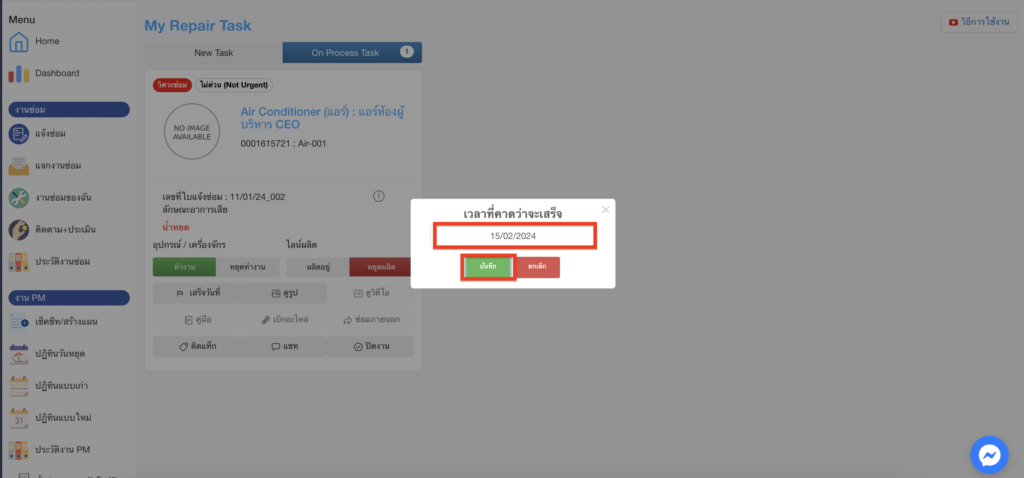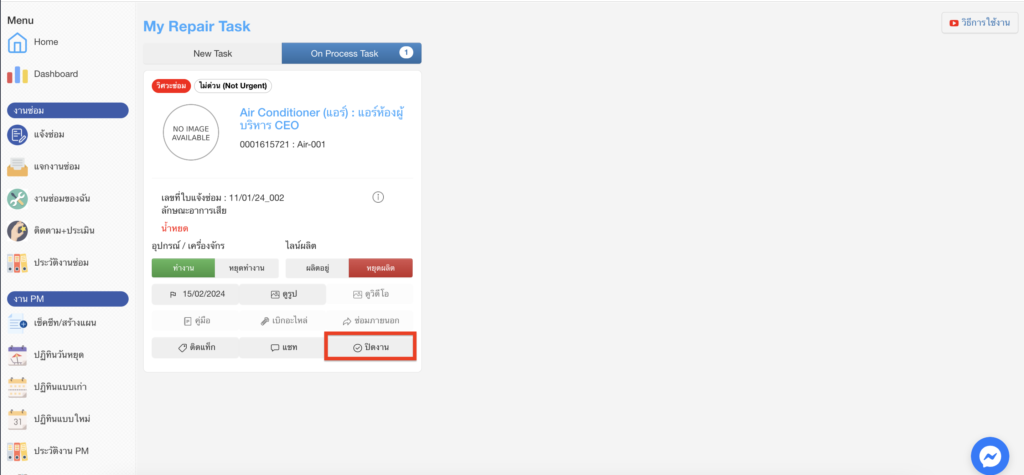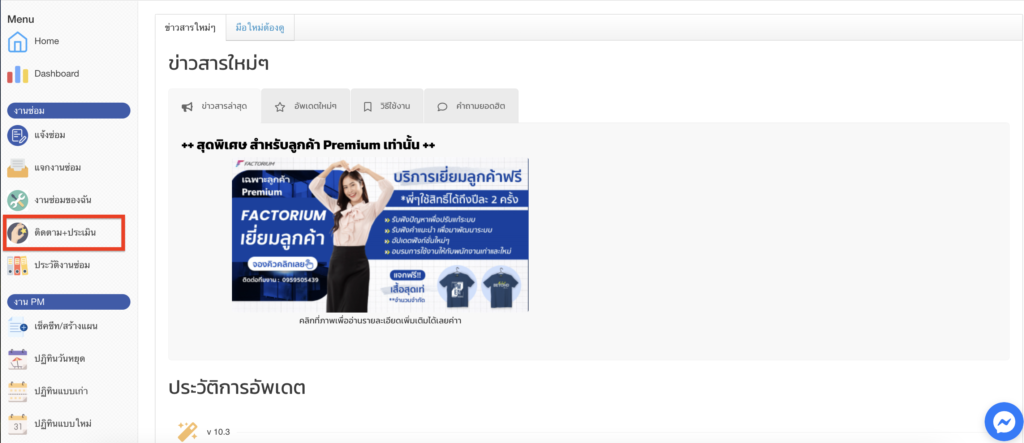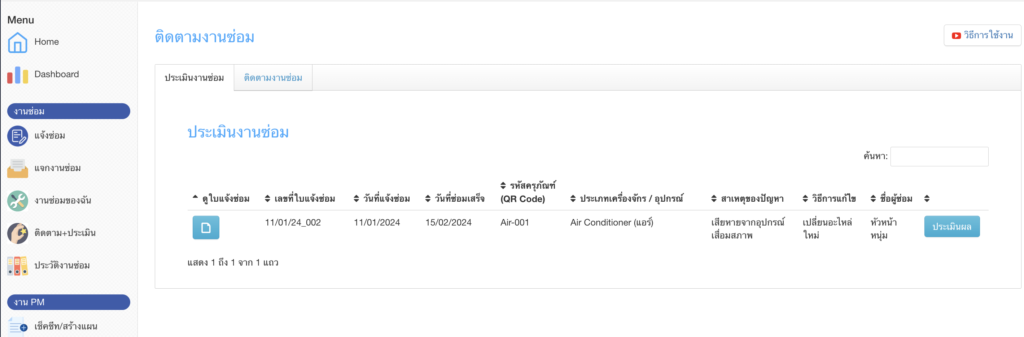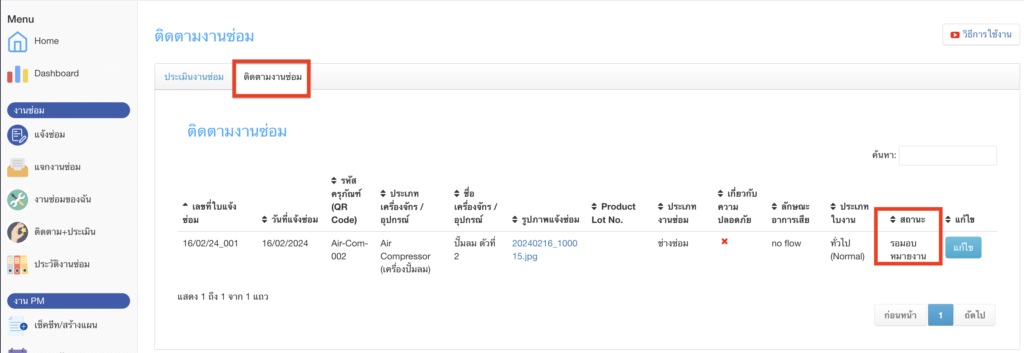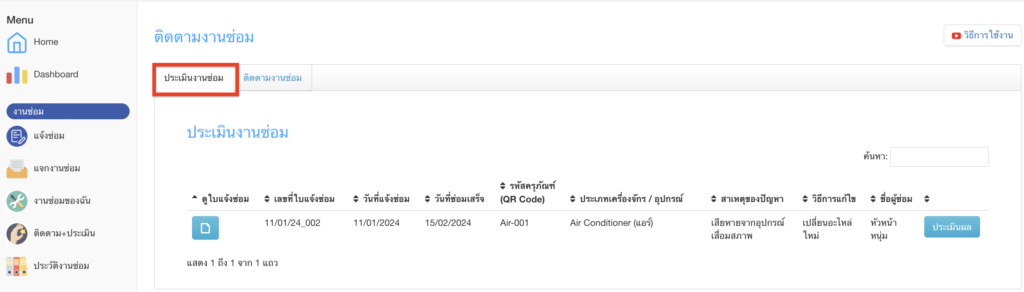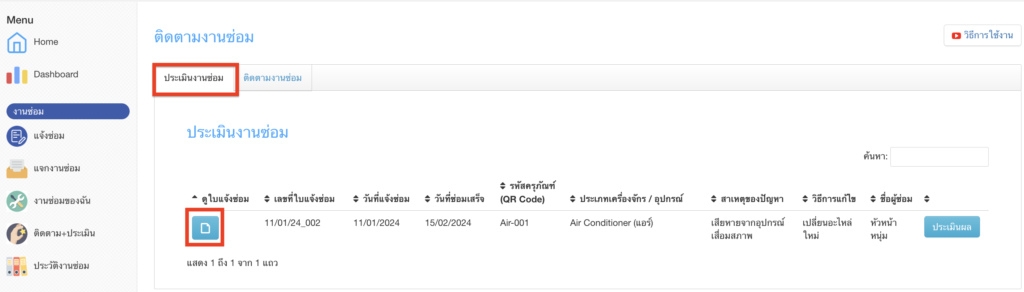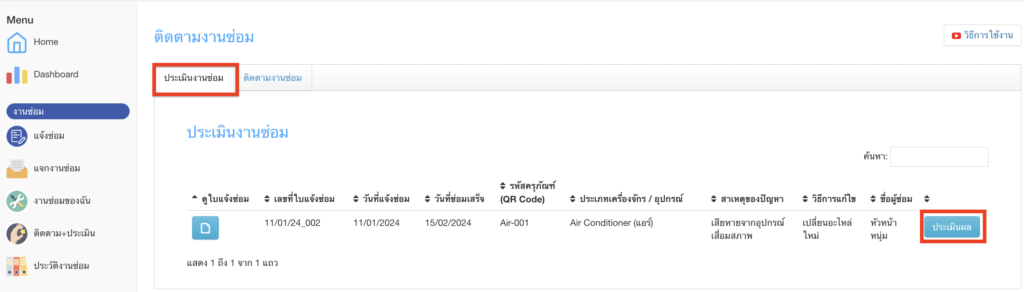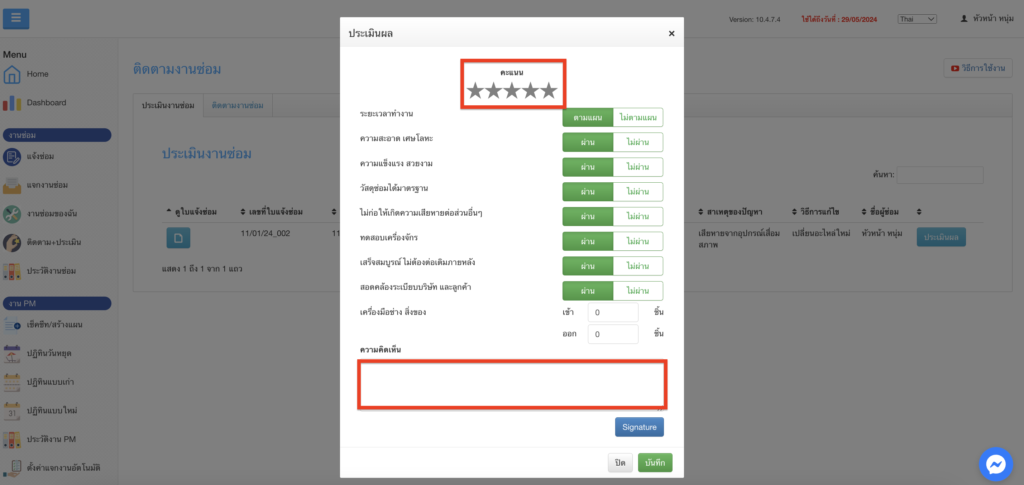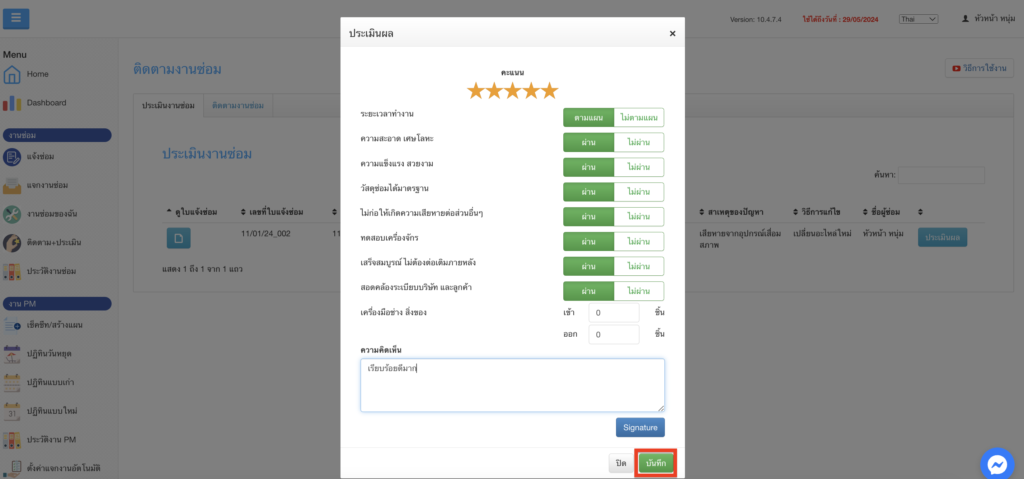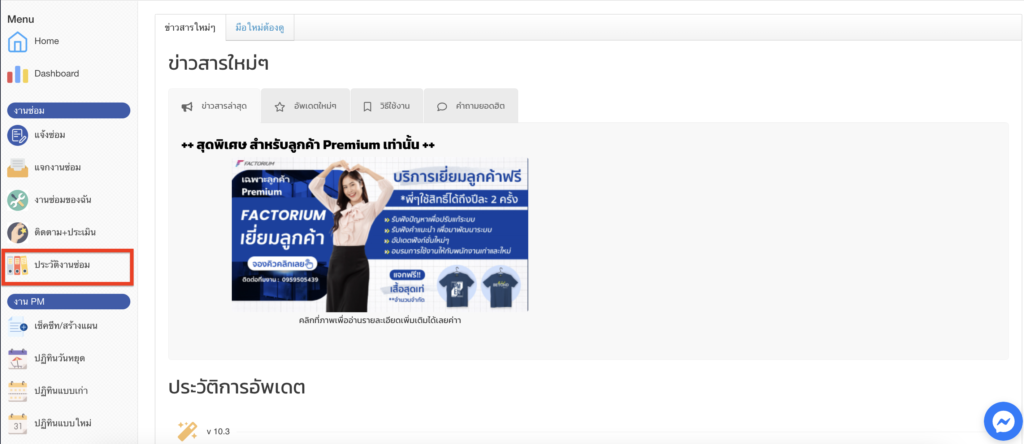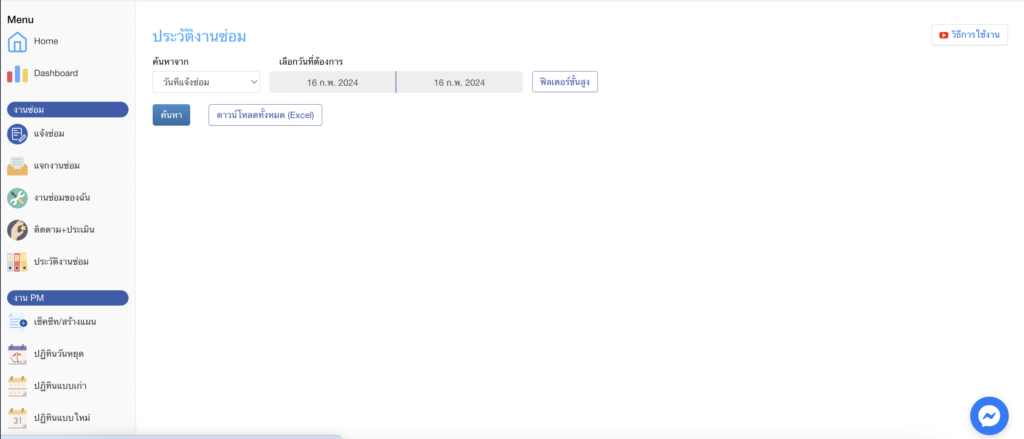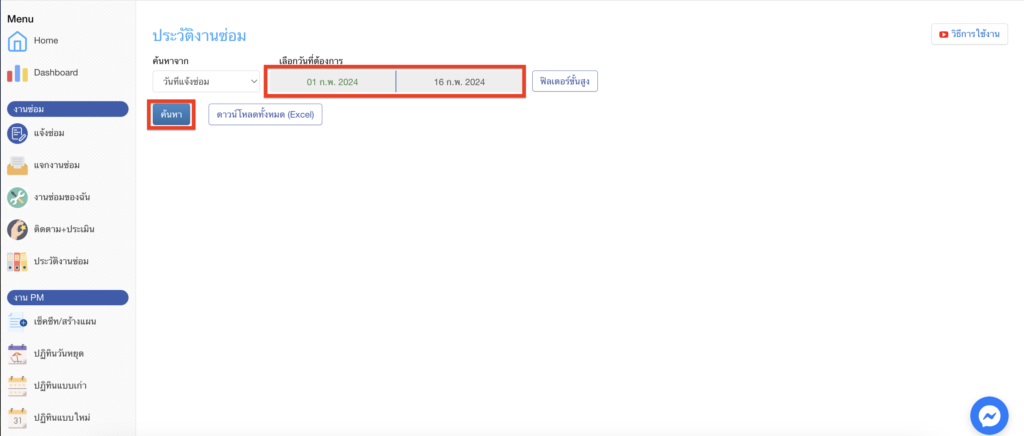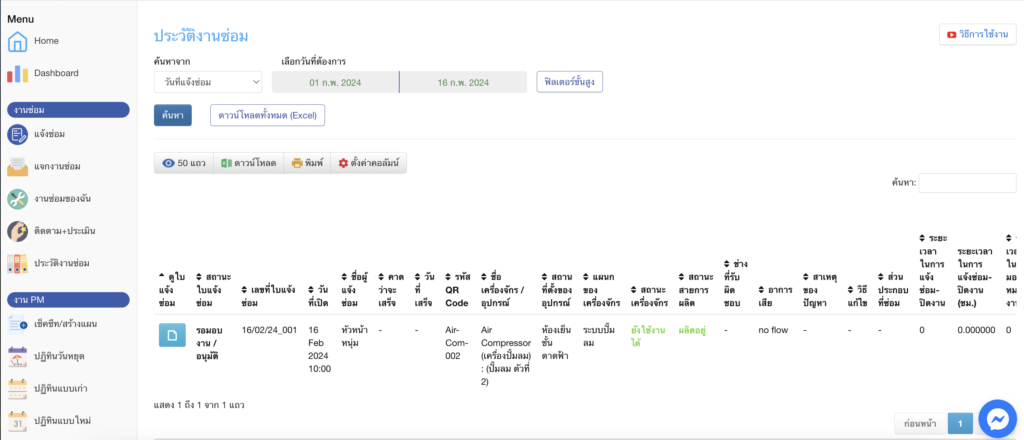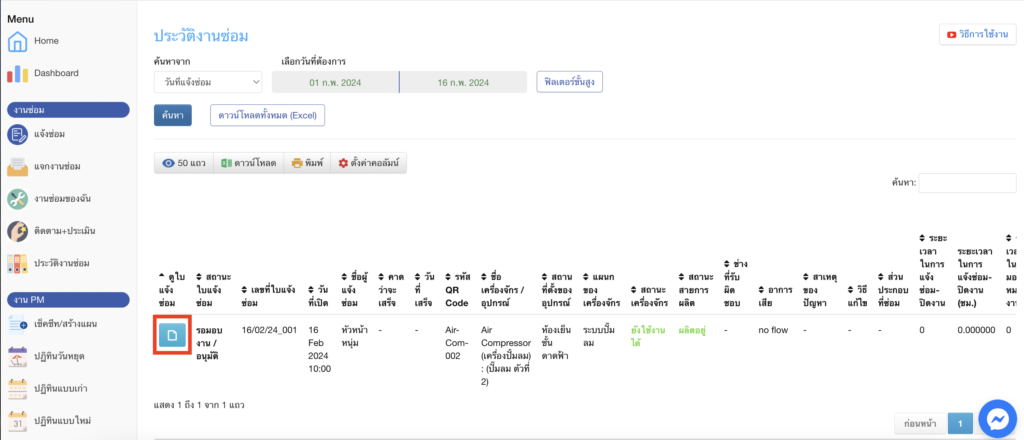การใช้งานฟังก์ชันต่างๆ
1. ระบบงานซ่อม
1.1 การแจ้งซ่อม
เป็นการแจ้งซ่อมผ่านทางหน้าเว็บไซต์ของระบบ เพื่ออำนวยความสะดวกให้กับผู้ใช้งานได้มีความหลากหลายในการใช้งาน ซึ่งผู้ใช้งานสามารถเข้าที่เมนู Repair : แจ้งซ่อมดังภาพประกอบด้านล่าง
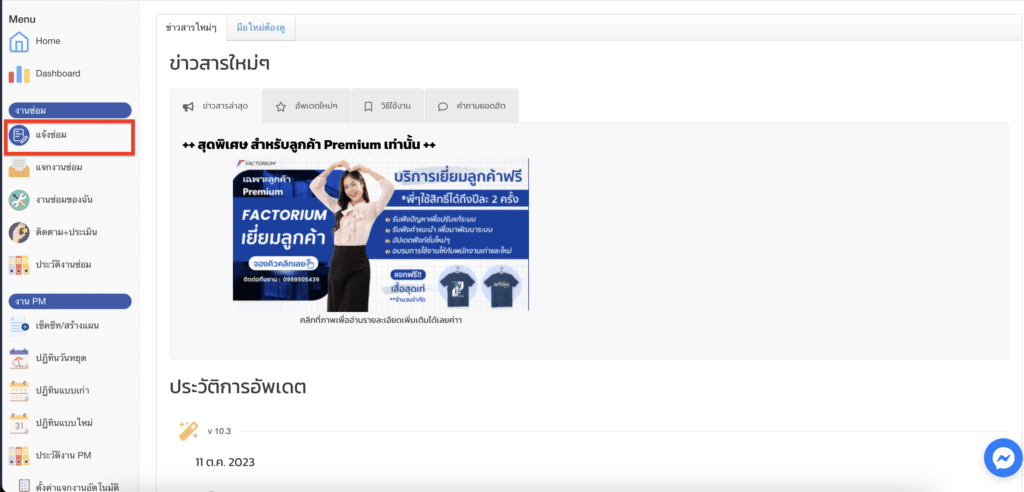
เมื่อคลิกเข้ามาที่เมนู แจ้งซ่อมแล้วระบบจะเปิดหน้าของการแจ้งซ่อมมาให้ เพื่อให้ผู้ใช้งานได้แจ้งซ่อม ซึ่งจะต้องระบุข้อมูลต่างๆดังนี้
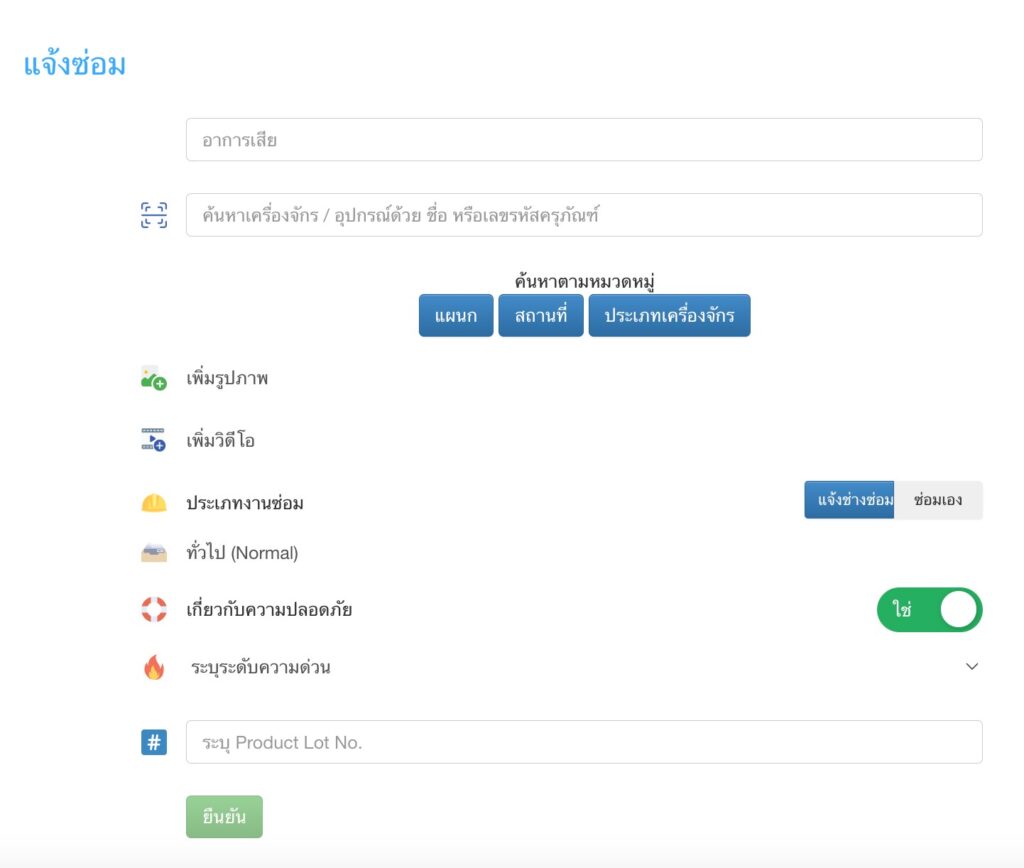
- ลักษณะอาการเสีย * : คือการระบุของการเสียของเครื่องที่จะแจ้งซ่อม
- เครื่องจักร / เครื่องมือ * : คือการระบุเครื่องที่เราจะแจ้งซ่อม ค้นหาได้จากชื่อเครื่องจักร,QRCode
- ภาพอาการเสีย : สามารถแนบรูปภาพเครื่องจักรที่จะแจ้งซ่อมได้ (รองรับไฟล์ .JPG ได้ 1 รูป)
- ไฟล์วีดิโอ : สามารถแนบไฟล์คลิบวีดิโอความยาวไม่เกิน 1 นาที ได้ 1 คลิป
- ประเภทใบงาน : คือการเลือกประเภทใบงานซ่อม ตามที่ได้ตั้งค่าไว้
- เกี่ยวกับความปลอดภัย : คือการระบุว่างานซ่อมงานนี้เป็นงานที่เกี่ยวข้องกับความปลอดภัย
- ความด่วน : คือการเลือกระดับความเร่งด่วนของงานซ่อม
- Product Lot No. : ระบบสามารถให้ผู้ใช้งานระบุเลข Product Lot No. เพื่อให้ทราบว่างานซ่อมที่แจ้งนี้กำลังผลิตสินค้าล็อตใดอยู่
เมื่อกรอกข้อมูลคบทุกข้อที่กว่ามาแล้วนั้นให้ทำการ คลิกที่ปุ่ม ยืนยัน เพื่อยืนยัน การแจ้งซ่อม แล้วระบบจะเปิดหน้าต่างการแจ้งซ่อมสำเร็จ แล้วให้เราคลิกที่ปุ่ม ปิด เป็นอันเสร็จขั้นตอนการแจ้งซ่อมครับ
1.2 การแจกงานซ่อม
เมนูนี้จะเห็นเฉพาะผู้ที่มีสิทธิ์ในการมอบหมายงานซ่อมเท่าน้ัน ซึ่งก็จะเป็นในส่วนของหัวหน้างาน หรือวิศวกรที่จะมอบหมายงานให้กับทีมช่าง ผ่านทางหน้าเว็บไซต์ของระบบ เพื่ออำนวยความสะดวกให้กับผู้ใช้งานได้มีความหลากหลายในการใช้งาน ซึ่งผู้ใช้งานสามารถเข้าที่เมนู แจกงานซ่อม
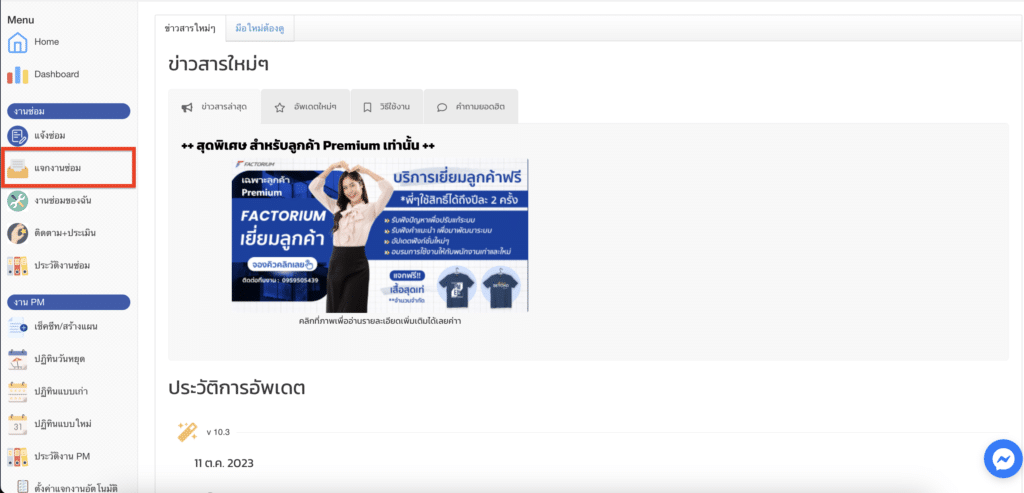
เมื่อเข้ามาที่เมนู แจกงานซ่อม แล้วระบบจะทำการเปิดหน้าต่างแจกซ่อมมาให้ทันที โดยจะสามารถ Filter ข้อมูลต่างๆได้ดังนี้
- สถานะ คือ สถานะของงานซ่อม
- ผู้รับผิดชอบ คือ ช่างที่รับผิดชอบงานซ่อม
- สถานที่ตั้งเครื่องจักร / อุปกรณ์ คือ สถานที่ตั้งเครื่องจักรหรืออุปกรณ์ที่แจ้งเสียมา
- สถานะของเครื่องจักร คือ ตอนช่างเข้าไปซ่อมและช่างเลือกมาในระบบว่า ยังใช้งานได้/หยุดทำงาน
- สถานะสายการผลิต คือ ตอนช่างเข้าไปซ่อมและช่างเลือกมาในระบบว่า ผลิตอยู่/หยุดผลิต
- แท็ก คือ แท็กกิจกรรมต่างที่มีการตั้งค่าอยู่ในระบบ
ซึ่งในหน้า แจกงานซ่อม ผู้ใช้งานสามารถ Filter เพื่อเจาะจงดูข้อมูลได้ตามต้องการได้เลยและเมื่อต้องการมอบหมายงานซ่อมให้กับช่าง ก็ให้คลิกที่ มอบหมายงาน
เมื่อคลิกที่ มอบหมายงาน ระบบจะทำการเปิดหน้า เลือกผู้รับผิดชอบ เพื่อให้ผู้ใช้งานมอบหมายงานซ่อมให้กับช่างซึ่งผู้ใช้งานสามารถเลือกจากในรายชื่อช่างที่มีในระบบได้เลย
เมื่อเลือกช่างที่รับผิดชอบได้แล้ว ให้คลิกที่ บันทึก ระบบจะทำการบันทึกข้อมูล และจะแสดงหน้าต่าง Assign Jog To User เพื่อแจ้งให้ทราบว่าได้ทำการมอบหมายงานซ่อมให้ช่าง เสร็จเรียบร้อย ให้คลิกที่ ปิด ตามภาพประกอบด้านล่าง เป็นอันเสร็จขั้นตอนการมอบหมายงานซ่อมให้ช่าง
1.3 การเปลี่ยนผู้รับผิดชอบงานซ่อม
การมอบหมายงานซ่อมไปแล้ว บางครั้งจำเป็นต้องเปลี่ยนช่างที่จะรับผิดชอบงาน เพราะสาเหตุเกิดได้หลายประกาศ เช่น ผู้แจ้งบอกอาการไม่ชัดเจน เป็นงานที่ไม่เกี่ยวข้องกับช่างที่ได้รับมอบหมายไป เป็นต้น ระบบจึงทำให้ผู้ใช้งาน สามารถเปลี่ยนผู้รับผิดชอบงานซ่อมได้ (***ผู้ที่จะเปลี่ยนได้คือคนที่มีสิทธิ์มอบหมายงานซ่อมเท่านั้น) โดยจะยังคงอยู่ที่เมนู แจกงานซ่อม
เมื่อเลือกช่างที่รับผิดชอบได้แล้ว ให้คลิกที่ บันทึก ระบบจะทำการบันทึกข้อมูล และจะแสดงหน้าต่าง Assign Jog To User
เพื่อแจ้งให้ทราบว่าได้ทำการมอบหมายงานซ่อมให้ช่าง เสร็จเรียบร้อย ให้คลิกที่ ปิด ตามภาพประกอบด้านล่าง เป็นอันเสร็จขั้นตอนการมอบหมายงานซ่อมให้ช่าง
1.4 งานซ่อมของฉัน
ช่างสามารถมารถรับงานซ่อมและปิดงานซ่อมบนเว็ปไซต์ได้ หลังจากงานที่หัวหน้าหรือวิศวกร มอบหมายงานซ่อมมาให้ช่างคนนั้นๆ ที่เมนู งานซ่อมของฉัน
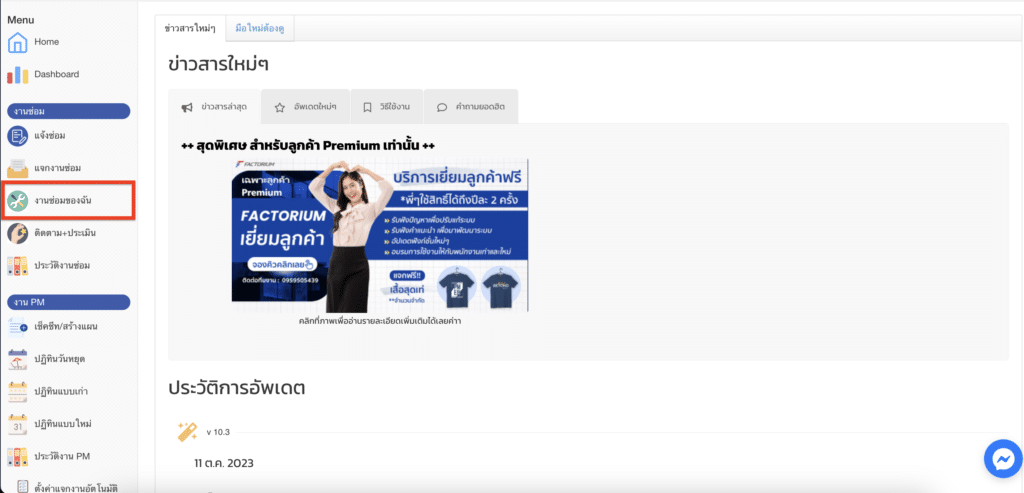
เมื่อเข้ามที่เมนู งานซ่อมของฉัน แล้วระบบจะทำการเปิดหน้าต่าง งานซ่อมของฉันมาให้ทันที โดยจะแบ่งออกเป็น 2 เมนูย่อย New Task , On Process Task
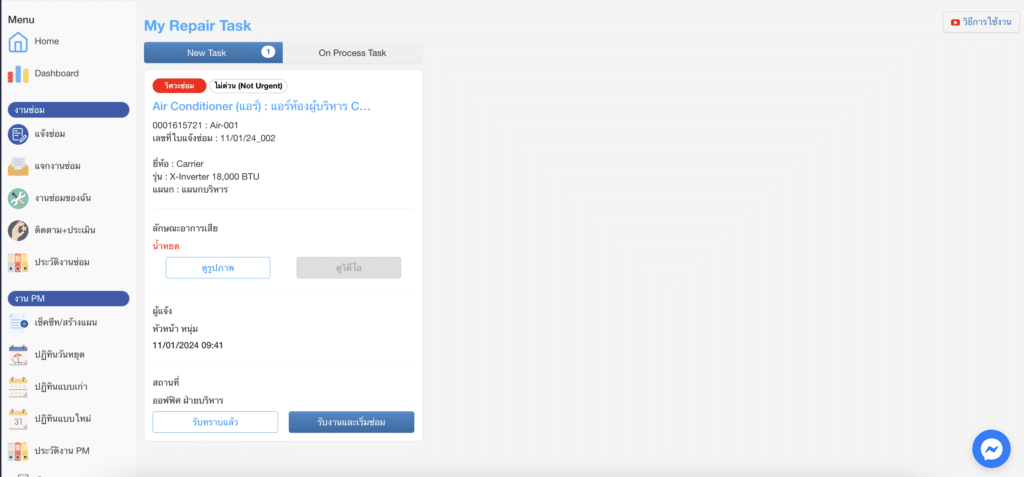
ในส่วนของ New Task หรืองานใหม่จะอยู่ในส่วนของเมนู New Task จะมีข้อมูลต่างๆของงานซ่อม ที่ช่างได้รับมอบหมายงานมีรายละเอียดใดบ้าง ชื่อของเครื่องจักร QRCode ของเครื่องจักร ยี่ห้อ รุ่น แผนก อาการเสีย ผู้แจ้งซ่อมเป็นใคร สถานที่ตั้งของเครื่องที่เสีย เพื่อให้ช่างทราบรายะเอียดต่างๆของงานซ่อมที่ได้รับมอบหมายงานมา และมี 2 ปุ่มให้คลิกคือ รับทราบ และ เริ่มซ่อม
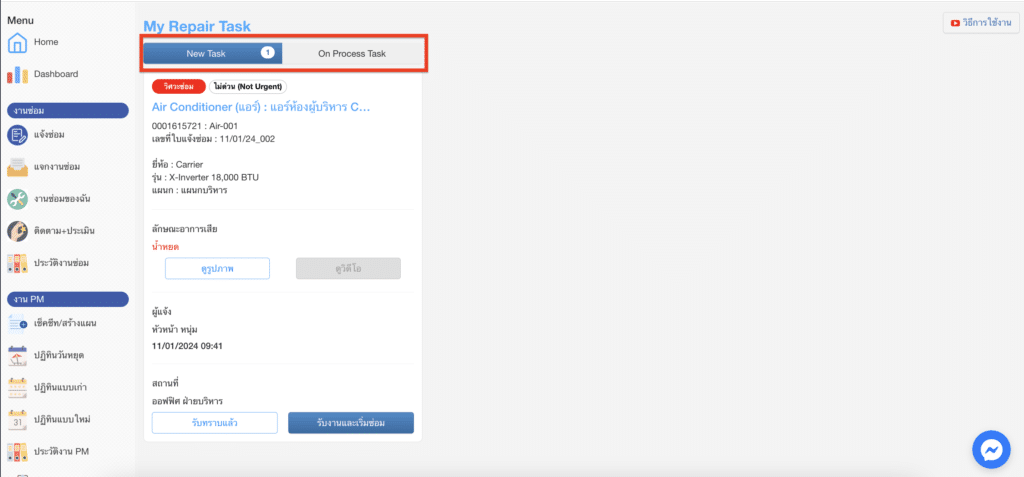
เมื่อคลิกมาที่ รับทราบงานซ่อม ระบบจะการส่งข้อความที่เป็น Push Notification ไปยังคนที่มอบหมายงานซ่อม และคนที่แจ้งซ่อม ให้ทราบว่า ช่างคนดังกล่าว รับทราบแล้วว่ามีงานซ่อมเข้ามาหาเขา
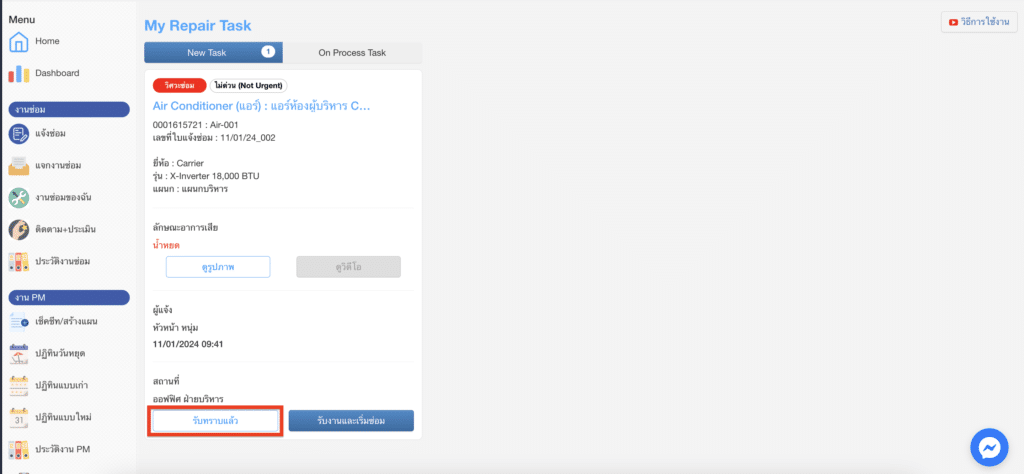
เมื่อคลิกมาที่ รับทราบ แล้วจะไม่สามารถคลิกที่ รับทราบได้อีก ระบบจะเปิดหน้า สำเร็จ ให้ช่างคลิกที่ OK
เมื่อช่างพร้อมที่จะซ่อมเครื่องดังกล่าวแล้วให้ คลิกมาที่ เริ่มซ่อม แล้วระบบจะส่งข้อความที่เป็น Push Notification ไปยังคนที่มอบหมายงานซ่อม และคนที่แจ้งซ่อม ให้ทราบว่าช่างคนดังกล่าว เริ่มซ่อมงานซ่อมเข้ามาหาเขา และย้ายงานดังกล่าวจาก New Task ไปที่เมนู On Process Task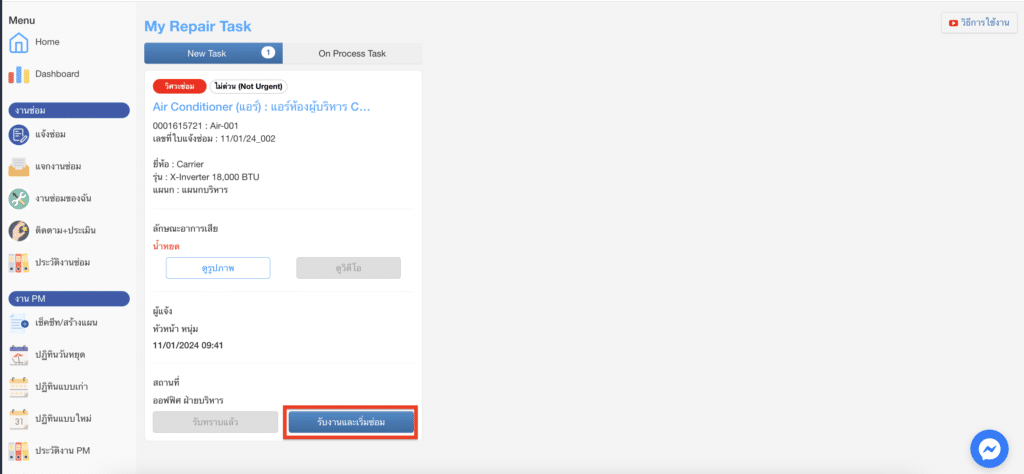
เมื่อคลิกมาที่ เริ่มซ่อม ระบบจะเปิดหน้า สำเร็จ ให้ช่างคลิกที่ OK
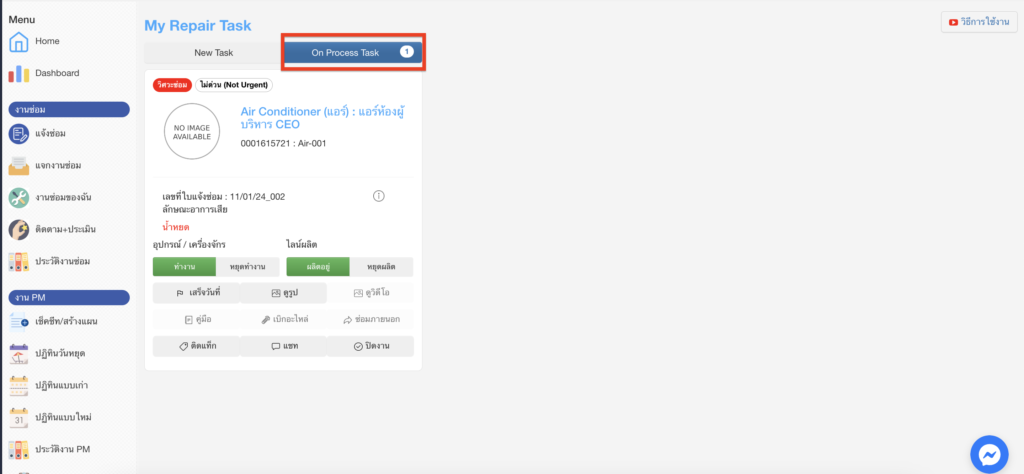
เมื่อคลิกมาที่ On Process Task และระบบจะเปิดหน้าเมนู On Process Task ซึ่งจะมีงานในเมนูนี้ได้ก็ต่อเมื่อช่าง จะต้องกด เริ่มซ่อมแล้วเท่านั้น
ในเมนู On Process Task ช่างสามารถระบุได้ว่าเครื่องดังกล่าวที่กำลังซ่อมอยู่จัดอยู่ในงาน Breakdown หรือ MTTR ให้ไปที่หัวข้อ Production Line แล้วคลิกที่ Stop
ในกรณีที่ช่างต้องการแจ้งให้ผู้แจ้งซ่อม ว่างานที่ช่างกำลังดำเนินการซ่อมอยู่นั้นจะซ่อมเสร็จภายในวันที่เท่าไหร่ สามารถทำได้โดยคลิกไปที่เมนู เสร็จวันที่
เมื่อคลิกที่ เสร็จวันที่ และคลิกที่ บันทึก ระบบจะเปิดหน้าเมนู เวลาที่คาดว่าจะเสร็จ ให้ช่างคลิกเลือก วันที่จะซ่อมเสร็จ
เมื่อคลิกที่ เลือกวันที่คาดว่าจะซ่อมเสร็จแล้ว ให้คลิกที่ บันทึก เมื่องานซ่อมดำเนินการซ่อมเรียบร้อยแล้ว ช่างจะปิดงานซ่อมดังกล่าว โดยคลิกไปที่เมนู ปิดงาน
เมื่อคลิกที่ ปิดงาน แล้ว ระบบจะเปิดมาที่หน้าของเมนู Finish Task (ปิดงานซ่อม)
- ในหน้า Fisnish Task นั้นช่างจะต้องทำการระบุข้อมูลต่างๆ ดังนี้ เพื่อจะปิดงานซ่อมที่ได้รับมอบหมายมาได้
- เพิ่มรูปภาพ คือ การแนบรูปภาพที่ดำเนินการซ่อมเครื่องดังกล่าวเรียบร้อยแล้ว
- Failure Code คือ การระบุว่างานซ่อมที่ดำเนินการแล้ว จัดอยู่ในกลุ่มอาการเสียใด (เลือกจากที่มีการตั้งค่าไว้ในระบบ)
- Repair Code คือ การระบุว่างานซ่อมที่ดำเนินการแล้ว จัดอยู่ในกลุ่มงานซ่อมใด (เลือกจากที่มีการตั้งค่าไว้ในระบบ)
- Root Cause คือ การระบุสาเหตุของอาการเสียว่าเกิดจากอะไร (พิมพ์ได้เองตามที่วิเคราะห์)
- Solution คือ การแก้ไขอาการเสียว่าเกิดจากอะไร (พิมพ์ได้เองตามที่วิเคราะห์)
- เมื่อกรอกข้อมูลครบหมดแล้ว ก็คลิกไปที่ บันทึก
1.5 การติดตามและประเมิน
เมนูนี้จะใช้สำหรับให้ผู้ที่แจ้งซ่อมได้ติดตามสถานะงานซ่อมของตนเองว่าไปถึงกระบวนการใดแล้วบ้าง เช่น รอมอบหมายงาน รอช่างรับงาน ช่างกำลังซ่อมหรือรอประเมิน ซึ่งผู้ใช้งานสามารถเข้าที่เมนู ติดตาม + ประเมิน
เมื่อเข้ามาที่เมนู ติดตาม + ประเมิน แล้วระบบจะทำการเปิดหน้าต่าง ติดตาม + ประเมิน มาให้ทันที และจะมีเมนูย่อยอีก 2 เมนู คือ ประเมินงานซ่อม
- ประเมินงานซ่อม คือ หากมีใบงานซ่อมที่เมนูแถบนี้แสดงว่าช่างได้ทำการปิดงานซ่อมให้เรียบร้อยแล้ว ซึ่งผู้ที่แจ้งซ่อมสามารถประเมินความพึงพอใจที่มีต่องานซ่อมได้
- ติดตามงานซ่อม คือ งานที่ช่างยังไม่ได้ปิดงานซ่อมจะอยู่ในแถบเมนูนี้ทั้งหมด
ซึ่งหากงานที่ผู้แจ้งซ่อมไปแล้วงานที่อยู่ในการซ่อม จะอยู่ในแถบเมนู ติดตามงานซ่อม
ให้ผู้แจ้งซ่อมสังเกตที่ช่อง สถานะ ในช่องสถานะ จะบ่งบอกว่างานซ่อมที่มีการแจ้งซ่อมไป อยู่ในกระบวนการใดของการซ่อม ดังนี้
- รอมอบหมายงาน คือ หัวหน้าช่างหรือวิศวกรยังไม่ได้มอบงานให้ทีมช่าง
- รอช่างรับงาน คือ ช่างได้รับมอบหมางานซ่อมแล้ว แต่ยังไม่กดรับงานซ่อม
- กำลังซ่อม คือ ช่างรับงานซ่อมแล้ว และกำลังดำเนินการซ่อมอยู่
1.6 การประเมินงานซ่อม
ในการประเมินงานซ่อมที่เราได้เปิดงานซ่อมไปและช่างได้ดำเนินการแก้ไขงานซ่อมไปเสร็จเรียบร้อยแล้ว ระบบจะให้ทำการประเมินงานซ่อมนั้นๆ ซึ่งยังอยู่ที่ ติดตาม + ประเมิน และจะมีเมนูย่อย คือ ประเมินงานซ่อม
ในประเมินงานซ่อมจะบอกรายละเอียดต่างๆของงานที่ช่างได้ซ่อมเสร็จแล้ว ไม่ว่าจะเป็น ดูใบแจ้งซ่อม วันที่ซ่อมเสร็จ รหัส QR Code ประเภทของเครื่องจักร / อุปกรณ์ สาเหตุของปัญหา วิธีแก้ไข ชื่อผู้ซ่อม และยังมีปุ่ม 2 ปุ่มเพื่อให้เรากดเข้าไปดูใบแจ้งซ่อม และ Evaluate หากผู้ใช้งานต้องการดูรายละเอียดต่างๆของใบงานซ่อมให้คลิกที่ ดูใบแจ้งซ่อม
และเมื่อตรวจทานข้อมูลต่างๆใน ใบแจ้งซ่อมแล้ว ให้ผู้ใช้งานกดมายังปุ่ม ประเมินผล เพื่อจะทำการประเมินงานซ่อม
เมื่อคลิกที่ ประเมินผล แล้วระบบจะทำการเปิดหน้า ประเมินผล ขึ้นมาให้ทันที ผู้ใช้งานสามารถให้คะแนน โดยคลิกไปที่รูปดาว ตรงหัวข้อคะแนน และแสดงความคิดเห็นที่เกี่ยวกับงานซ่อมได้
เมื่อให้คะแนน และแสดงความเห็น เรียบร้อยแล้ว ให้คลิกที่ปุ่ม บันทึก
1.7 ประวัติงานซ่อม
ผู้ใช้งานสามารถดูประวัติงานซ่อม ได้ที่เมนู ประวัติงานซ่อม
เมื่อคลิกเข้ามาที่เมนู ประวัติงานซ่อม แล้วระบบจะเปิดหน้า ประวัติงานซ่อม
ซึ่งผู้ใช้งานสามารถเลือกดูประวัติงานตามข้อมูลที่ต้องการได้เลย เมื่อ เสร็จแล้วให้คลิกที่ ค้นหา ซึ่งจะขอยกตัวอย่างที่ 1 คือการเลือกแค่วันที่เริ่มต้น และถึงวันที่
และเมื่อคลิกที่ ค้นหา ระบบจะทำการแสดงข้อมูล ตามตัวอย่างที่ 1 คือ เลือกวันที่เริ่มต้น 1 กุมภาพันธ์ 2024 ถึงวันที่ 16 กุมภาพันธ์ 2024
หลังจากที่เราคลิกที่ ค้นหา ในหน้านี้จะมีการแสดงข้อมูลต่างๆที่เกี่ยวกับประวัติงานซ่อม ไม่ว่าจะเป็น ดูใบแจ้งซ่อม เลขที่ใบแจ้งซ่อม วันที่เปิดงานซ่อม ชื่อผู้แจ้งซ่อม วันที่คาดการว่าจะซ่อมเสร็จ วันที่ซ่อมเสร็จ รหัส QR Code ประเภทและชื่อของเครื่องจักร สถานที่ตั้งของเครื่องจักร สถานะของเครื่องจักร สถานะสายการผลิต ช่างที่รับผิดชอบงานซ่อม อาการเสีย สาเหตุของปัญหา วิธีการแก้ไข ส่วนประกอบที่ซ่อม ระยะเวลาในการซ่อม และอื่นๆอีกมากมาย และหากผู้ใช้งานต้องการที่จะดูประวัติงานซ่อม ของแต่ละใบงานแบบละเอียดมาสามรถกดเข้าไปดูที่ ดูใบแจ้งซ่อม
เมื่อคลิกเข้ามาที่เมนู ประวัติงานซ่อม จะสามารถทำการค้นหาประวัติงานซ่อมต่างๆ ได้ เช่น
- เริ่มต้นตั้งแต่วันที่ คือ เราต้องการวันที่จะเริ่มต้นหาข้อมูลประวัติงานซ่อม
- ถึงวันที่ คือ เราต้องการวันที่จะค้นหาประวัติงานซ่อมถึงวันที่เท่าไร
- เลือกเครื่องมือ คือ การเจาะจงที่จะดูข้อมูลงานประวัติงานซ่อมของเครื่องนั้นๆ สามารถค้นหาได้จากชื่อของเครื่องจักรหรืออุปกรณ์ หรือ เลขรหัส QR Code (สามารถค้นหาสูงสุดได้ 1 ปี)
- เลือกแผนก คือ การเจาะจงที่จะดูประวัติงานซ่อมที่มีอยู่ในแผนกนั้นๆ
- เลือกช่าง คือ การเจาะจงดูประวัติงานซ่อม ที่เลือกดูว่าช่างคนไหนเป็นคนทำงานซ่อมตามช่วงเวลา
- เลือกประเภทใบงาน : การเจาะจงที่จะดูประวัติงานซ่อมตามประเภทของใบงาน (ซึ่งอ้างอิง กับหน้าตั้งค่า ประเภทใบงานซ่อม)
- แสดงเฉพาะงานที่ถูกปฏิเสธ คือ การเจาะจงดูงานซ่อมที่แจ้งซ่อมมาแล้วถูกทางหัวหน้าช่างหรือวิศวกร ปฏิเสธงานซ่อมไป (ผู้ที่ปฏิเสธงานซ่อมได้คือ ผู้ที่มีสิทธิ์จ่ายงานให้ช่าง
หากผู้ใช้งานต้องการที่จะพิมพ์หรือ Print ใบงานซ่อมใบนี้ออกไปสามารถทำการ โดยคลิกที่ พิมพ์
แต่ถ้าผู้ใช้งานอยากจะใช้ ฟิลเตอร์ขั้นสูง หลังจากที่เลือกวันที่เริ่มต้น 1 กุมภาพันธ์ 2024 ถึงวันที่ 16 กุมภาพันธ์ 2024 ยังสามารถเลือก
- เลือกเครื่องมือ คือ การเจาะจงที่จะดูข้อมูลงานประวัติงานซ่อมของเครื่องนั้นๆ สามารถค้นหาได้จากชื่อของเครื่องจักรหรืออุปกรณ์ หรือ เลขรหัส QR Code (สามารถค้นหาสูงสุดได้ 1 ปี)
- เลือกแผนก คือ การเจาะจงที่จะดูประวัติงานซ่อมที่มีอยู่ในแผนกนั้นๆ
- เลือกช่าง คือ การเจาะจงดูประวัติงานซ่อม ที่เลือกดูว่าช่างคนไหนเป็นคนทำงานซ่อมตามช่วงเวลา
- เลือกประเภทใบงาน : การเจาะจงที่จะดูประวัติงานซ่อมตามประเภทของใบงาน (ซึ่งอ้างอิง กับหน้าตั้งค่า ประเภทใบงานซ่อม)
- แสดงเฉพาะงานที่ถูกปฏิเสธ คือ การเจาะจงดูงานซ่อมที่แจ้งซ่อมมาแล้วถูกทางหัวหน้าช่างหรือวิศวกร ปฏิเสธงานซ่อมไป (ผู้ที่ปฏิเสธงานซ่อมได้คือ ผู้ที่มีสิทธิ์จ่ายงานให้ช่าง
2. ระบบงาน PM&AM
2.1 เช็คชีท/สร้างแผน
ในเมนู เช็คชีท/สร้างแผน สามารถสร้างเช็คชีทและสร้างแผนงานการบำรุงรักษา เครื่องจักรและอุปกรณ์ โดยสามารถกำหนดวันที่เริ่มต้นการบำรุงรักษา ระยะเวลาความถี่ของการบำรุงรักษา ซึ่งผู้ใช้งานสามารถนำรายการเช็คชีทหรือใบเช็คลีสประจำเครื่องจักรและแผนการดำเนิงานบำรุงรักษาเดิมเข้ามาในระบบได้
และเมื่อคลิกที่เมนู เช็คชีท/สร้างแผน จะมีเมนูย่อยแบ่งออกเป็น สร้างเช็คชีท และสร้างแผนงาน PM/AM
การสร้างเช็คชีทเป็นการสร้างรายการเช็คชีทหรือใบเช็คลีสประจำเครื่องจักร ซึ่งผู้ใช้งานสามารถทำตามขั้นตอนต่างๆ ดังนี้
คลิกไปที่ “สร้างเช็คชีท”
เมื่อคลิกเข้ามาที่ สร้างเช็คชีท แล้วจะได้หน้าต่างของเว็บ ดังนี้
- ประเภทเช็คชีท : ให้เลือกหากต้องการทำ PM หรือ AM ก็ให้เลือกได้ตามต้องการ
- ชื่อเช็คชีท : ให้ใส่ชื่อแผนการบำรุงรักษา เครื่องจักรหรืออุปกรณ์
- แผนก : ให้ระบุเป็นแผนกที่รับผิดชอบทำงาน PM/AM ใบงานนนี้
- เลขที่เอกสาร : ให้ใส่เลขที่เอกสารที่ขึ้นทะเบียนไว้ในบริษัท
- Revision : ให้ใส่ว่าเลขที่เอกสารที่ขึ้นทะเบียนมีการแก้ไขเป็นครั้งที่เท่าไหร่แล้ว
- ภาพจุดตรวจสอบ : ใส่ภาพของเครื่องจักรหรืออุปกรณ์
- แนบไฟล์ Work Instruction : สามารถแนบไฟล์ขั้นตอนการดำเนินงานของ PM/AM นี้ได้ทุกประเภทไฟล์ ได้ทั้งหมด 5 ไฟล์ ไฟล์ละไม่เกิน 5 MB
- รายการตรวจสอบ : ใส่ขั้นตอนการปฏิบัติงานหรือขั้นตอนการบำรุงรักษา โดยเรียงตามลำดับขั้นตอน
- Spare part Mapping : ในกรณีที่มีการใช้ระบบอะไหล่ใน Factorium สามารถระบุรายการอะไหล่ที่ต้องใช้ในงาน PM/AM ได้เลย
และเมื่อกรอกข้อมูล ดังกล่าวครบถ้วนแล้วให้ให้คลิกที่ บันทึก เพื่อทำการบันทึกการสร้างเช็คชีทของเครื่องจักรหรืออุปกรณ์นั้นๆ
2.2 สร้างแผน PM & AM
สร้างแผน PM/ AM : คือการกำหนดวันที่จะดำเนินการบำรุงรักษาเครื่องจักรหรือกำหนดแผนการบำรุงรักษาเครื่องจักร หลังจากที่เราสร้างเช็คชีทเสร็จแล้วเราจึงจะมาสร้างแผน PM/AM ตามขั้นตอนต่างๆดังนี้
เมื่อสร้างเช็คชีทครบแล้วให้เลื่อนมาที่ปุ่มด้านข้างจะพบ รายการ สร้างแผน PM
เมื่อพบ รายการ สร้างแผน PM/AM ให้คลิกเข้าไปที่ สร้างแผน PM/AM แล้วจะได้หน้าต่างของเว็บ เมื่อคลิกเข้ามาในสร้างแผน PM/AM จะมีอีก 4 เมนูย่อยในการสร้างแผน ดังนี้
- สร้างแผนแบบกลุ่ม : เหมาสำหรับการสร้างแผน PM อุปกรณ์หรือเครื่องจักรชนิดเดียวกันหลายเครื่อง
- สร้างแผนแบบเดี่ยว และแบบ Template : สร้างแผนแบบเดี่ยวเหมาสำหรับการสร้างแผน PM อุปกรณ์หรือเครื่องจักรที่มีเครื่องเดียว และแบบ Te,plate เหมาะสำหรับการสร้างแผนงานที่ไม่สามารถระบุความถี่ได้แน่นอน
- สร้างแผนตามการใช้งาน : เป็นการสร้างแผนที่นับชั่วโมงการทำงานของเครื่องจักร หรือระยะการใช้งานเป็นกิโลเมตรของรถยนต์
- อัพโหลดแผน PM/AM : เป็นการอัพโหลดแผนงาน PM หรือ AM ได้แบบรายเดือนเท่านั้นรองรับไฟล์ที่อัพโหลดได้เป็นนามสกุล .csv
2.3 การสร้างแผน PM & AM แบบกลุ่ม
การสร้างแผนงาน แบบกลุ่ม เพื่อจะได้สะดวกและรวดเร็วในการสร้างแผนงาน เนื่องจากโรงงานส่วนมากมักจะมีเครื่องจักรประเภทเดียวกัน แต่จำนวนหลายเครื่อง เช่น Chain Conveyor เครื่องที่ 1 ถึง Chain Conveyor เครื่องที่ 5 โดยคลิกที่ปุ่ม สร้างแผนแบบกลุ่ม
เมื่อคลิกที่ สร้างแผนแบบกลุ่มแล้ว จะพบหน้าของเว็บจะบอกขั้นตอนการทำงานออกเป็น 2 ขั้นตอน ดังนี้
- ขั้นที่ 1 เลือกประเภทเครื่องจักร / อุปกรณ์
- ขั้นที่ 2 เลือกเช็คชีทอย่างน้อย 1 อย่าง (เลือกได้สูงสุด 6 เช็คชีท)
ขั้นที่ 1 เลือกประเภทเครื่องจักร / อุปกรณ์ ให้เลือกประเภทของเครื่องจักรหรืออุปกรณ์ที่เราต้องการจะสร้างแผนงาน โดยคลิกเลือกจากลิสต์ที่มีอยู่ในระบบได้เลยครับ ขอยกตัวอย่างเป็น Chain Conveyor
ขั้นที่ 2 เลือกเช็คชีทอย่างน้อย 1 อย่าง เพื่อให้สะดวกและรวดเร็วในการค้นหาใบเช็คชีต ให้ใช้ช่อง Search เพื่อค้นหาใบเช็คชีตได้รวดเร็วขึ้นและต้องทำการเลือกใบเช็คชีทให้ตรงกับประเภทของเครื่องจักรที่เราเลือกไว้ในหัวข้อด้านบน (เลือกได้สูงสุด 6 เช็คชีท) ขอยกตัวอย่างเป็น Chain Conveyor จากนั้นคลิกที่ปุ่ม เพิ่ม เพื่อเพิ่มใบรายการเช็คชีทที่ต้องการและคลิกที่ต้องการ
เมื่อคลิกที่ปุ่ม เพิ่ม ครบตามใบเช็คชีทที่ต้องการแล้ว ให้คลิกที่ปุ่ม ตรวจสอบ เพื่อตรวจสอบว่าเราจะทำการสร้างแผนงานของใบงานนี้ใช่หรือไม่ และไปขั้นตอนต่อไป
และเมื่อคลิกที่ปุ่ม ตรวจสอบแล้วระบบจะทำการเปิดหน้าใหม่ขึ้นมา เพื่อให้เรากำหนดค่าต่างๆ ของแต่และใบเช็คชีต ดังนี้
- ความถี่ : เป็นการกำหนดความถี่ว่าจะให้ระบบสร้างแผนให้ทุกกี่วัน กี่เดือน หรือกี่ปี
- แจ้งเตือน : ระบบมีการแจ้งเตือนล่วงหน้าก่อนที่จะถึงแผนงานผ่านทางแอพพลิเคชั่น
- กำหนดวันในสัปดาห์ : การกำหนดให้ทุกๆวันนั้นมีการทำ PM/AM (เลือกได้แค่วันใดวันนึงเท่านั้น)
เมื่อเลือกรายการทั้งหมดแล้วให้คลิกที่ ถัดไป เพื่อทำขั้นตอนต่อไป
เมื่อคลิกที่ปุ่ม ถัดไปแล้วระบบจะทำการเปิดหน้า ขั้นที่ 3 เลือกวันที่เริ่มทำแผน PM/AM ซึ่งในขั้นตอนนี้จะให้เรากำหนดวันที่จะเริ่มทำงาน PM หรือ AM ตามประเภทเครื่องจักรและใบงานเช็คชีทที่ได้เลือกมา
ให้กำหนดวันที่จะเริ่มทำงาน PM หรือ AM ของแต่ละเครื่องโดยคลิกที่ ช่องว่างของแต่ละเครื่อง เมื่อคลิกไปแล้วระบบจะทำการเปิดปฏิทินขึ้นมา เพื่อให้ผู้ใช้งานได้เลือกวันที่จะเริ่มทำงานได้สะดวกขึ้น (ต้องเลือกวันที่เริ่มทุกเครื่อง)
เมื่อทำการกำหนดวันที่เริ่มทำครบหมดทุกเครื่องและทุกใบงานเช็คชีท ที่ได้เลือกมาแล้ว ให้ทำการคลิกที่ปุ่ม บันทึก เพื่อจะทำการบันทึกแผนงาน PM หรือ AM ที่ได้สร้างขึ้น ตามภาพประกอบด้านล่าง ก็ถือว่าสิ้นสุดกระบวนการสร้างแผนงานแบบกลุ่ม
2.4 ปฏิทินวันหยุด
ในเมนู ปฏิทินวันหยุด สามารถกำหนดวันหยุดต่างๆ ตามแต่สถานการณ์ เพื่อให้ในกรณีที่เราวางแผนงานบำรุงรักษา PM/AM เครื่องจักรและอุปกรณ์ ไม่ไปตรงกับวันหยุดที่เรากำหนดไว้ในเมนู ปฏิทินวันหยุด
และเมื่อคลิกที่เมนู ปฏิทินวันหยุด จะเข้ามาที่หน้าต่างของ ปฏิทินวันหยุด
ในการกำหนดค่าวันหยุดต่างๆนั้น สามารถทำได้ โดยคลิกที่ปุ่ม +เพิ่มวันหยุด ตามกรอบสีเหลี่ยมสีแดง
และเมื่อคลิกที่ปุ่ม +เพิ่มวันหยุด แล้วระบบจะทำการเปิดหน้าใหม่ขึ้นมา เพื่อให้เรากำหนดค่าวันหยุด
ให้คลิกเลือกที่ ทำซ้ำ จะมีให้เลือก กำหนดค่าวันหยุดดังนี้
- ทุกปี : การกำหนดวันหยุดนี้จะเกิดขึ้นในทุกๆปี เช่น วันสินปี วันปีใหม่ วันสงกรานต์
- ครั้งเดียว : การกำหนดวันหยุดนี้จะเกิดขึ้นแค่ครั้งเดียว และไม่เกิดซ้ำอีก เช่น วันสำคัญตามศาสนา
- ทุกๆ : การกำหนดวันหยุดประจำสัปดาห์ เช่น วันเสาร์ วันอาทิตย์
ในกรณีที่เลือก ทุกปี ระบบจะทำให้ แสดงรายละเอียของเมนูเพิ่มเติม ดังนี้
- วัน : กำหนดวันที่จะหยุด
- AM : เลือกเงือนไขการหยุดทำงานบำรุงรักษาประเภท AM
- PM : เลือกเงือนไขการหยุดทำงานบำรุงรักษาประเภท PM
ขอยกตัวอย่างที่ 1 กรณีเลือกทุกปี แล้วกำหนดเงื่อนไขต่างตามเมนูย่อย ดังนี้
- วัน : ตัวอย่าง 1 มกราคม
- AM : เลื่อนไป 1 วัน *** หมายเหตุ จากที่กำหนด งาน AM จะขยับมาทำวันที่ 31 ธันวาคม
- PM : เลื่อนไป 1 วัน *** หมายเหตุ จากที่กำหนด งาน PM จะขยับมาทำวันที่ 31 ธันวาคม
และเมื่อกดที่ปุ่ม บันทึก ก็จะเป็นการบันทึก ข้อมูลการกำหนดวันหยุดแบบทุกปี บนระบบปฏิทินวันหยุด
ในกรณีที่เลือก ครั้งเดียว ระบบจะทำให้ แสดงรายละเอียของเมนูเพิ่มเติม ดังนี้
- วัน : กำหนดวันที่จะหยุด
- AM : เลือกเงือนไขการหยุดทำงานบำรุงรักษาประเภท AM
- PM : เลือกเงือนไขการหยุดทำงานบำรุงรักษาประเภท PM
ขอยกตัวอย่างที่ 2 กรณีเลือกครั้งเดียว แล้วกำหนดเงื่อนไขต่างตามเมนูย่อย ดังนี้
- วัน : ตัวอย่าง 13 กรกฎาคม (วันอาสาฬหบูชา)
- AM : เลื่อนไปก่อน 1 วัน *** หมายเหตุ จากที่กำหนด งาน PM จะเลื่อนมาทำวันที่ 14 กรกฎาคม
- PM : เลื่อนไปก่อน 1 วัน *** หมายเหตุ จากที่กำหนด งาน PM จะเลื่อนมาทำวันที่ 14 กรกฎาคม
และเมื่อกดที่ปุ่ม บันทึก ก็จะเป็นการบันทึก ข้อมูลการกำหนดวันหยุดแบบครั้งเดียว บนระบบปฏิทินวันหยุด
ในกรณีที่เลือก ทุกๆ ระบบจะทำให้ แสดงรายละเอียของเมนูเพิ่มเติม ดังนี้
- วัน : กำหนดวันที่จะหยุด
- AM : เลือกเงือนไขการหยุดทำงานบำรุงรักษาประเภท AM
- PM : เลือกเงือนไขการหยุดทำงานบำรุงรักษาประเภท PM
ขอยกตัวอย่างที่ 3 กรณีเลือกครั้งเดียว แล้วกำหนดเงื่อนไขต่างตามเมนูย่อย ดังนี้
- วัน : วันอาทิตย์
- AM : หยุดทำ *** หมายเหตุ จากที่กำหนดวันหยุด งาน AM จะไม่มีแผนงาน
- PM : เลื่อนไปก่อน 1 วัน *** หมายเหตุ จากที่กำหด งาน PM จะเลื่อนมาทำวันจันทร์
และเมื่อกดที่ปุ่ม บันทึก ก็จะเป็นการบันทึก ข้อมูลการกำหนดวันหยุดแบบทุกๆ บนระบบปฏิทินวันหยุด
2.5 ปฏิทินแบบเก่า
เราสามารถดู ปฏิทินงาน PM ทั้งหมด ที่เราได้ทำการกำหนดแผนการทำ PM โดยระบบจะแสดงรายละเอียดการทำ PM คลิกที่ ปฏิทินแบบเก่า
เมื่อคลิกเข้ามาในหน้าของ ปฏิทินแบบเก่า แล้วระบบจะเปิดไปยังเมนู ปฏิทินแบบเก่าจะได้หน้าต่างของเว็บ
ซึ่งในหน้าของเมนู ปฏิทินแบบเก่า จะมีเมนูน่อยให้เลือก Filter ข้อมูล ต่างๆได้ ดังนี้
- แสดงรายการทั้งหมด : การแสดงแผนงานบำรุงรักษาที่มีความถี่น้อยกว่า 1 เดือน จะเห็นแผนงานซ่อมบำรุงเฉพาะเดือนที่เราต้องการจะดูข้อมูล
- เฉพาะรายเดือน : การแสดงแผนงานบำรุงรักษาที่มีความถี่แบบ 1 เดือนขึ้นไป จะเห็นแผนงานซ่อมบำรุงทั้งปี
- เลือกเดือน : การเลือกเดือนที่ต้องการจะค้นหา
- เลือกแผนก : เลือกแผนกที่ต้องการของเครื่องจักรหรืออุปกรณ์ที่ต้องการ
- ค้นหา : กรอกชื่อเครื่องจักรหรืออุปกรณ์ที่ต้องการ
- แสดงข้อมูล : คลิกเพื่อแสดงข้อมูล
- เลื่อนแผน *** เห็นเฉพาะผู้ที่ถูกกำหนดสิทธิ์การใช้งาน ให้เห็นเมนู เลื่อนแผนงาน PM/AM ได้
ไอคอนต่างๆที่แสดงบนปฏิทิน จะมีความหมายต่างๆ ตามรูป
เราสามารถคลิกเข้าไปดู ตามไอคอน ต่างๆได้ โดยใช้เมาส์คลิกเข้าไปที่ ไอคอนที่เราต้องการจะดู (ขอยกตัวอย่างที่ไอคอน เครื่องหมายถูกสีเขียว)
เมื่อคลิกที่ ไอคอ่อนที่ต้องการจะดูข้อมูล (ขอยกตัวอย่างที่ไอคอน เครื่องหมายถูกสีเขียว) ระบบจะเปิดหน้าใหม่ให้เลือกระหว่าง ดูใบงาน PM หรือ ข้ามงานนี้
และหากต้องการที่จะดูใบงาน PM/AM ใบงานนนี้ก็ให้คลิกที่ปุ่ม ดูใบงาน PM ระบบ
เมื่อคลิกที่ ดูใบงาน PM ระบบจะเปิดหน้าไปยังใบประวัติใบงาน PM/AM นี้ขึ้นมาและจะได้ข้อมูลต่างๆ ดังนี้
- เลขที่ใบ PM/AM เลขรหัส : เป็นเลขที่เราสามารถกำหนดให้ระบบมันรันนิ่งอัตโนมัติได้
- ชื่อ checklist : ชื่อเช็คชีทของเครื่องจักรหรืออุปกรณ์
- วันที่กำหนดตรวจ : วันที่กำหนดการทำ PM
- วันเวลาที่ดำเนินการจริง : วันที่และเวลาที่ทำ PM/AM จริง
- บันทึกโดย : ชื่อผู้รับผิดชอบการทำ PM เครื่องจักรหรืออุปกรณ์
- ข้อความท้ายใบ : กรณีที่ผู้ทำ PM/AM อาจจะเขียนหมายเหตุมา
- ผ่าน/ไม่ผ่าน : แสดงผลการทำ PM ว่าผ่านหรือไม่ผ่านตามข้อกำหนด
- รายการ : แสดงชื่อขั้นตอนการดำเนินการตรวจสอบตามเช็คชีท
- ค่าที่วัดได้ : แสดงค่าที่วัดได้จากที่ผูดำเนินการทำ PM/AM ได้บันทึกมา
- หมายเหตุ : ผู้ดำเนินการทำ PM อาจจะใส่หมายเหตุมาในแต่ละหัวข้อของขั้นตอน
- ประเมินผล PM/AM : หากใช้งานฟังก์ชั่นประเมินผล PM/AM ระบบก็จะนำคะแนนการประเมินมาแสดงผล
เมื่อคลิกที่ ไอคอ่อนที่ต้องการจะดูข้อมูล ระบบจะเปิดหน้าใหม่ให้เลือกระหว่าง ดูใบงาน PM หรือ ข้ามงานนี้ ในกรณีที่จะเป็นปุ่ม ข้ามงานนนี้ ก็ต่อเมื่องาน PM/AM นั้นยังไม่ได้ทำ เลยกำหนดแล้ว ถึงจะสามารถคลิกที่ปุ่ม ข้ามงานนนี้ได้ และเมื่อคลิกที่ ข้ามงานนี้
เมื่อคลิกที่ ข้ามงานนี้ ระบบจะเปิดหน้าไป ใส่เหตุผลที่ต้องการข้ามงาน PM/AM งานนนี้
ให้พิมพ์เหตุที่ต้องการ ลงไป แล้วคลิกที่ปุ่ม บันทึก
เมื่อคลิกที่ปุ่ม บันทึกแล้ว ระบบจะทำการเปลี่ยน สถานะเดิมของ ไอคอนที่อยู่หน้าปฏิทินเดิมเป็นรูปนี้
2.6 เลื่อนแผน PM & AM
ในการทำงาน PM/AM ตามที่ผู้ใช้งานได้วางแผนไว้นั้น อาจมีเหตุจำเป็นทำให้เราไม่สามารถดำเนินการได้ตามแผนงานที่ได้วางแผนไว้ ระบบจึงเปิดช่องทางให้ผู้ใช้งานสามารถเลื่อนแผนงาน PM/AM ได้ (โดยกำหนดสิทธิ์ผู้ที่สามารถเลือนแผน PM/AM ได้) ซึ่งการเลื่อนแผนจะอยู่ในเมนู ปฏิทินแบบเก่า
เมื่อคลิกเข้ามาในหน้าของ ปฏิทินแบบเก่า แล้ว จะได้หน้าต่างของเมนู ปฏิทินแบบเก่าขึ้นมา ให้มองหาที่ปุ่ม เลือแผน PM/AM
เมื่อเข้ามาที่เลื่อนแผน PM/AM ระบบจะทำการเปิดหน้า เลื่อนแผนงาน PM/AM ขึ้นมาและได้ข้อมูลต่างๆ ดังนี้
- สิงหาคม 2022 : ระบบจะแสดงเดือนปัจจุบันเสมอ และผู้ใช้งานสามารถเลื่อนปุ่ม < หรือ > เพื่อเลื่อนการแสดงผลตามเดือนที่ต้องการจะเลื่อนแผนได้
- All : คือแสดงแผนงานทั้งหมดทั้งประเภท PM หรือ AM
- PM : คือแสดงเฉพาะแผนงาน PM เท่านั้น
- AM : คือแสดงเฉพาะแผนงาน AM เท่านั้น
เมื่อผู้ใช้งานเลือกข้อมูลที่ต้องการได้แล้วให้คลิกที่ แสดง
และเมื่อคลิกที่ แสดง
ในการเลื่อนแผนงาน PM/AM ระบบมีข้อกำหนดที่แสดงไว้เป็น ดอกจันสีแดง ดังนี้
** เลื่อนได้เฉพาะงานที่ยังไม่ได้ทำ
** เลื่อนงานได้ไม่จำกัด แต่ขยับเป็นวันเมื่อวานไม่ได้ (ระบบมีการบันทึกประวัติการเลื่อนในทุกครั้งที่เลื่อน)
ให้ค้นหางานที่ต้องการจะเลื่อนแผน PM/AM ที่ช่อง ค้นหา
จากนั้นให้ หาช่องที่เขียนว่า ย้ายไปวันที่ เพื่อคลิกเลือกวันที่เราจะทำการเลื่อแผน PM/AM งานนนั้น
ให้คลิกไปที่ ช่องว่าง ที่ฝั่ง ย้ายไปวันที่ ระบบจะแสดงเป็นปฏิทินขึ้นมาให้เลือกวันที่ต้องการย้ายไปวันใหม่
ให้คลิกเลือกวันที่ต้องการย้าย และระบบจะแสดงวันที่เราต้องการย้าย ในฝั่งของ ย้ายไปวันที่
ในการย้ายแผนงาน PM/AM หากต้องการย้ายหลายแผนงานก็สามารถเลือกหลายๆงานได้ แล้วค่อยคลิกที่ปุ่ม บันทึก
และเมื่อคลิกที่ปุ่ม บันทึก แล้วระบบจะทำการเปิดหน้าต่างให้ระบุเหตุผลในการเลื่อนแผน PM/AM ขึ้นมา
ให้ระบุเหตุผลที่ช่องว่างตรงหัวข้อ กรุณากรอกเหตุผลที่เลื่อนวัน
หลังจากนั้น ให้ดูที่ปุ่ม ทุกจุดของแผนนี้ หรือ เฉพาะใบงานนนี้
ในกรณีที่ คลิกที่ปุ่ม ทุกจุดของแผนนี้ ***ทุกแผนงานที่เคยวางแผนไว้เดิมในอนาคตจะเลื่อนทั้งหมด และคำนวนใหม่ตามวันที่ได้เลือกย้ายไว้***
ระบบจะเปิดหน้าต่างใหม่ขึ้นมา แน่ใจนะพี่ เพื่อให้เรา ยืนยันที่จะทำการเลื่อนแผนงาน PM/AM นี้ โดยคลิกไปที่ปุ่ม ใช่ !! จัดไปเลยครับ และระบบก็จะการย้ายงานไปยังวันที่เรากำหนดแล้วและทำการคำนวนและสร้างแผนงานในอนคตใหม่ ตามระยะเวลาที่ระบบได้แจ้งเตือนไว้ เป็นอันว่าเสร็จขั้นตอนการเลื่อนแผนงาน PM/AM
ในกรณีที่ คลิกที่ปุ่ม เฉพาะงานใบนี้ ***ทุกแผนงานที่เคยวางแผนไว้เดิมไปยังวันที่กำหนดไว้ ส่วนงานที่ระบบเคยคำนวนไว้ในอนาคตจะยังคงอยู่วันที่เดิม***
ระบบจะเปิดหน้าต่างใหม่ขึ้นมา แน่ใจนะพี่ เพื่อให้เรา ยืนยันที่จะทำการเลื่อนแผนงาน PM/AM นี้ โดยคลิกไปที่ปุ่ม ใช่ !! จัดไปเลยครับ และระบบก็จะการย้ายงานไปยังวันที่เรากำหนดแล้วเฉพาะแค่งานนนี้เท่านั้นไม่เกี่ยวกับงานที่วางแผนไว้เดิม เป็นอันว่าเสร็จขั้นตอนการเลื่อนแผนงาน PM/AM
2.7 ปฏิทินแบบใหม่
เราสามารถดู ปฏิทินงาน PM ทั้งหมด ที่เราได้ทำการกำหนดแผนการทำ PM โดยระบบจะแสดงรายละเอียดการทำ PM เช่นเดียวกันกับเมนู ปฏิทินแบบเก่า แต่ที่เมนู ปฏิทินแบบใหม่นั้นจะมีรูปแบบที่ทันสมัยและเหมือนกับ Google Calendar คลิกที่ ปฏิทินแบบใหม่
เมื่อคลิกเข้ามาในหน้าของ ปฏิทินแบบใหม่ แล้วระบบจะเปิดไปยังหน้าต่างของเมนู ปฏิทินแบบใหม่
ซึ่งในหน้าของเมนู ปฏิทินแบบใหม่ จะมีเมนูน่อยให้เลือก Filter ข้อมูล ต่างๆได้ ดังนี้
- เลือกประเภทเช็คชีท : เลือกประเภทของเช็คชีทที่ต้องการได้ระหว่างาน PM หรืองาน AM
- เลือกสถานะใบงาน : เลือกตามสถานะของใบงาน PM/AM ที่เกิดขึ้นในระบบ
- เลือกแผนก : เลือกแผนกที่ต้องการของเครื่องจักรหรืออุปกรณ์ที่ต้องการ
- เลือกสถานที่ตั้งเครื่องจักร/อุปกรณ์ : เลือกตามสถานที่ตั้งที่ต้องการของเครื่องจักรหรืออุปกรณ์ที่ต้องการ
- เลือกความสำคัญของเครื่องจักร:เลือกตามลำดับความสำคัญของเครื่องจักรที่ได้กำหนดไว้ None/Low/Medium/High
ไอคอนต่างๆที่แสดงบนปฏิทิน จะมีความหมายต่างๆ ตามรูป
2.8 ประวัติงาน PM
เราสามารถดู ประวัติงานบำรุงรักษา PM/AM ที่ได้ทำไปแล้ว ได้ที่เมนู ประวัติงาน PM
เมื่อคลิกเข้ามาในหน้าของ ประวัติงาน PM แล้วระบบจะเปิดไปยังหน้าต่างของเมนู ประวัติงาน PM
ซึ่งในหน้าของเมนู ประวัติงาน PM จะมีเมนูน่อยให้เลือก Filter ข้อมูล ต่างๆได้ ดังนี้
- วันที่บันทึกงานตั้งแต่วันที่ : เลือกวันที่เริ่มต้นที่ต้องการแสดงประวัติการทำ PM/AM
- ถึงวันที่ : เลือกวันที่สิ้นสุดที่ต้องการแสดงประวัติการทำ PM/AM
- เลือกเครื่องจักร/อุปกรณ์ : เลือกสถานที่ตั้งของเครื่องจักรหรืออุปกรณ์หรืออุปกร์ที่ต้องการ
- เลือกแผนกของเครื่องจักร : เลือกแผนกที่ตั้งของเครื่องจักรหรืออุปกรณ์ที่ต้องการ
- เลือกผู้ดำเนินการ : เลือกตามรายชื่อผู้ที่ได้ดำเนินการทำงาน PM/AM (จะมีให้เลือกเฉพาะคนที่ได้ทำเท่านั้น)
- เลขที่ใบงาน PM/AM : ระบุเลขที่ใบงานเพื่อหาเจาะจงจากเลขที่ใบงาน PM/AM ที่ต้องการ
- เลือกประเภทใบงาน : เลือกประเภทใบงานได้ระหว่าง PM หรือ AM
ขอยกตัวอย่าง ในกรณีที่เลือก ดังนี้
- วันที่บันทึกงานตั้งแต่วันที่ : เลือก 15 ส.ค. 2022
- ถึงวันที่ : 29 ส.ค. 2022
- จากนั้นคลิกที่ แสดงข้อมูล
ระบบจะทำการแสดงประวติการทำงาน PM/AM ตามที่เราเลือกจาก จะมีข้อมูล ต่างๆคือ วันที่ทำ, เวลาที่ทำเสร็จ, เลขที่ใบงานPM/AM, เหตุผลการข้าม (แสดงเฉพาะที่ข้ามการทำงานเท่านั้น), ข้ามโดย (แสดงเฉพาะที่ข้ามการทำงานเท่านั้น), วันที่ข้าม (แสดงเฉพาะที่ข้ามการทำงานเท่านั้น), และอื่นๆอีกมากมาย แต่ถ้าหากต้องการดูใบงานประวัติการทำ PM/AM แบบเต็มรูปแบบให้ คลิกตามกรอบสีแดง ตามข้อมูลที่ต้องการ
และเมื่อคลิกที่ข้อมูล ที่ต้องการแล้วระบบจะทำการเปิดหน้า ประวติการทำงาน PM/AM
หากผู้ใช้งานต้องการที่จะพิมพ์หรือ Print ใบงานซ่อมใบนี้ออกไปสามารถทำการ โดยคลิกที่ พิมพ์
2.9 ตั้งค่าแจกงานอัตโนมัติ
เมื่อเราวางแผนงานซอมบำรุงเสร็จเรียบร้อยแล้ว ตอนนี้เราสามรถมอบหมายงานซ่อมบำรุงให้แก่บุคคลใดบุคคลหนึ่งเป็นผู้รับผิดชอบงานซ่อมบำรุงอุปกรณ์ตัวนั้นๆไป โดยสามารถกำหนดได้ทั้งงานซ่อมบำรุงแบบ PM/AM การมอบหมายงานนั้นสามารถมอบหมายได้สองแบบ คือ ตามสถานที่ แบบตามอุปกรณ์ / เครื่องจักร แบบตามเช็คชีท แบบตามแผน ได้ที่เมนู ตั้งค่าแจกงานอัตโนมัติ
เมื่อคลิกที่เมนู ตั้งค่าแจกงานอัตโนมัติระบบ จะทำการเปิดหน้าต่างของเมนู PM/AM มอบหมายงานอัตโนมัติ
ซึ่งในหน้าของเมนู PM/AM : มอบหมายงานอัตโนมัติ จะมีเมนูน่อยให้เลือกตั้งค่า ดังนี้
- ตามพื้นที่
- ตามเครื่องจักร/อุปกรณ์
- ตามเช็คชีท
- ตามแผน
2.10 ตั้งค่าแจกงานอัตโนมัติ-ตามพื้นที่
คลิกที่เมนู ตั้งค่าแจกงานอัตโนมัติ
เมื่อคลิกที่เมนู ตั้งค่าแจกงานอัตโนมัติระบบ จะทำการเปิดหน้าต่างของเมนู PM/AM มอบหมายงานอัตโนมัติ
คลิกที่ ตามพื้นที่ และ เพิ่มการมอบหมายงาน
เมื่อคลิกที่ เพิ่มการมอบหมายงาน ระบบพามายังหน้าต่างของการมอบหมายงาน ตามสถานที่ตั้งเครื่องจักร / อุปกรณ์ ให้ดำเนินการตามขั้นตอนดังนี้ และภาพประกอบด้านล่าง
- ขั้นตอน 1 เลือกประเภทของเช็คชีท คือ ให้เลือกระหว่างาน PM หรือ AM
- ขั้นตอน 2 เลือกสถานที่ คือ การเลือกสถานที่ตั้งของเครื่องจักร / อุปกรณ์ ตามที่ได้ลงทะเบียนไว้ในระบบ
- ขั้นตอน 3 เลือกคนที่รับผิดชอบ คือ การเลือกคนที่จะรับผิดชอบใน PM หรือ AM ตามสถานที่ๆเราเลือกไว้ด้านบน โดยเลือกได้มากกว่า 1 คน
- ขั้นตอน 4 กดบันทึก
เมื่อทำรายการครบหมดทั้ง 3 ขั้นตอนแล้วให้กดที่ บันทึก ที่อยู่ด้านล่างระบบจะทำการบันทึกข้อมูลที่เราได้เลือกไว้ และจะแสดงหน้าต่างของเว็บ ดังภาพประกอบด้านล่าง โดยจะมีรายละเอียด ดังนี้
- สถานที่ตั้ง/ที่เก็บอุปกรณ์ : เป็นสถานที่ติดตั้งเครื่องจักรหรืออุปกรณ์ที่มีในระบบ
- จำนวนคนดูแลงาน PM (คน) : เป็นการแสดงจำนวนคนที่ดูแลงานซ่อมบำรุงในแต่ละสถานที่
- จำนวนคนดูแลงาน AM (คน) : เป็นการแสดงจำนวนคนที่ดูแลงานซ่อมบำรุงในแต่ละสถานที่
เราสามารถคลิกเลือกเข้าไปดู ตามสถานที่ ที่เราทำการกำหนดไว้ ซึ่งระบบจะแสดงรายละเอียดชื่อผู้รับผิดชอบงานซ่อมบำรุงในแต่ละประเภท ว่ามีใครบ้างจำนวนคนเท่าไหร่ และหากต้องการลบชื่อใครออกจากพื้นที่ก็สามารถทำได้ง่ายดาย ด้วยการกดที่ปุ่ม ลบ ตรงชื่อคนที่ต้องการลบได้เลย
2.11 ตั้งค่าแจกงานอัตโนมัติ-ตามเครื่องจักร/อุปกรณ์
คลิกที่เมนู ตั้งค่าแจกงานอัตโนมัติ
เมื่อคลิกที่เมนู ตั้งค่าแจกงานอัตโนมัติระบบ จะทำการเปิดหน้าต่างของเมนู PM/AM มอบหมายงานอัตโนมัติ
คลิกที่ ตามเครื่องจักร / และอุปกรณ์ เพิ่มการมอบหมายงาน
เมื่อคลิกที่ เพิ่มการมอบหมายงาน ระบบพามายังหน้าต่างของการมอบหมายงาน ตามสถานที่ตั้งเครื่องจักร / อุปกรณ์ ให้ดำเนินการตามขั้นตอนดังนี้ และภาพประกอบด้านล่าง
- ขั้นตอน 1 เลือกประเภทของเช็คชีท คือ ให้เลือกระหว่างาน PM หรือ AM
- ขั้นตอน 2 เลือกเครื่องจักร / อุปกรณ์ คือ การเลือกเครื่องจักร / อุปกรณ์ ตามที่ได้ลงทะเบียนไว้ในระบบ โดยเลือกทีละเครื่อง (ค้นหาจากเลข QR Code)
- ขั้นตอน 3 เลือกคนที่รับผิดชอบ คือ การเลือกคนที่จะรับผิดชอบใน PM หรือ AM ตามสถานที่ๆเราเลือกไว้ด้านบน โดยเลือกได้มากกว่า 1 คน
- ขั้นตอน 4 กดบันทึก
เมื่อทำรายการครบหมดทั้ง 3 ขั้นตอนแล้วให้กดที่ บันทึก ที่อยู่ด้านล่างระบบจะทำการบันทึกข้อมูลที่เราได้เลือกไว้ และจะแสดงหน้าต่างของเว็บ ดังภาพประกอบด้านล่าง โดยจะมีรายละเอียด ดังนี้
- ประเภทเครื่องจักร / อุปกรณ์ : เป็นเครื่องจักรหรืออุปกรณ์ที่มีการมอบหมายงาน PM หรือ AM
- จำนวนคนดูแลงาน PM (คน) : เป็นการแสดงจำนวนคนที่ดูแลงานซ่อมบำรุงในแต่ละสถานที่
- จำนวนคนดูแลงาน AM (คน) : เป็นการแสดงจำนวนคนที่ดูแลงานซ่อมบำรุงในแต่ละสถานที่
เราสามารถคลิกเลือกที่เครื่องจักร / อุปกรณ์ ที่เราทำการกำหนดไว้ ซึ่งระบบจะแสดงรายละเอียดชื่อผู้รับผิดชอบงานซ่อมบำรุงในแต่ละประเภท ว่ามีใครบ้างจำนวนคนเท่าไหร่ และหากต้องการลบชื่อใครออกจากพื้นที่ก็สามารถทำได้ง่ายดาย ด้วยการกดที่ปุ่ม ลบ ตรงชื่อคนที่ต้องการลบได้เลย
2.12 ตั้งค่าแจกงานอัตโนมัติ-ตามเช็คชีท
คลิกที่เมนู ตั้งค่าแจกงานอัตโนมัติ
เมื่อคลิกที่เมนู ตั้งค่าแจกงานอัตโนมัติระบบ จะทำการเปิดหน้าต่างของเมนู PM/AM มอบหมายงานอัตโนมัติ
คลิกที่ ตามเช็คชีท เพิ่มการมอบหมายงาน
เมื่อคลิกที่ เพิ่มการมอบหมายงาน ระบบพามายังหน้าต่างของการมอบหมายงาน ตามสถานที่ตั้งเครื่องจักร / อุปกรณ์ ให้ดำเนินการตามขั้นตอนดังนี้ และภาพประกอบด้านล่าง
- ขั้นตอน 1 เลือกประเภทของเช็คชีท คือ ให้เลือกระหว่างาน PM หรือ AM
- ขั้นตอน 2 เลือกเช็คชีท คือ เลือกเช็คชีทที่ต้องการ
- ขั้นตอน 3 เลือกคนที่รับผิดชอบ คือ การเลือกคนที่จะรับผิดชอบใน PM หรือ AM ตามสถานที่ๆเราเลือกไว้ด้านบน โดยเลือกได้มากกว่า 1 คน
- ขั้นตอน 4 กดบันทึก
2.13 ตั้งค่าแจกงานอัตโนมัติ-ตามแผน
คลิกที่เมนู ตั้งค่าแจกงานอัตโนมัติ
เมื่อคลิกที่เมนู ตั้งค่าแจกงานอัตโนมัติระบบ จะทำการเปิดหน้าต่างของเมนู PM/AM มอบหมายงานอัตโนมัติ
คลิกที่ แผน เพิ่มการมอบหมายงาน
เมื่อคลิกที่ เพิ่มการมอบหมายงาน ระบบพามายังหน้าต่างของการมอบหมายงาน ตามสถานที่ตั้งเครื่องจักร / อุปกรณ์ ให้ดำเนินการตามขั้นตอนดังนี้ และภาพประกอบด้านล่าง
- ขั้นตอน 1 เลือกประเภทของเช็คชีท คือ ให้เลือกระหว่างาน PM หรือ AM
- ขั้นตอน 2 เลือกประเภทเครื่องจักร/อุปกรณ์ คือ เลือกประเภทเครื่องจักร/อุปกรณ์ที่ต้องการ
- ขั้นตอน 3 เลือกแผน คือ เลือกแผนงานที่ต้องการ
- ขั้นตอน 4 เลือกคนที่รับผิดชอบ คือ การเลือกคนที่จะรับผิดชอบใน PM หรือ AM ตามสถานที่ๆเราเลือกไว้ด้านบน โดยเลือกได้มากกว่า 1 คน
- ขั้นตอน 5 กดบันทึก
3. ระบบงานสอบเทียบ
3.1 ปฏิทินสอบเทียบ
เมื่อเราเอารายการอุปกรณ์สอบเทียบเข้าสู่ระบบแล้ว เราสามารถดูปฏิทนิสอบเทียบของรายการอุปกรณ์นั้น ได้โดยเข้าไปที่ปฏิทินสอบเทียบ ซึ่งจะมีสัญลักษณ์ต่างๆ และการแสดงผลต่างๆ
เมื่อคลิกเข้ามาที่เมนู ปฏิทินสอบเทียบ ระบบจะเปิดหน้าปฏิทินสอบเทียบขึ้นมา
สามารถเลื่อน ปีที่ต้องการดูข้อมูล ปฏิทินสอบเทียบได้ ซึ่งระบบจะแสดงข้อมูลปฏิทินสอบเทียบเป็นปีปัจจุบันเสมอ แต่ถ้าผู้ใช้งานต้องการดูข้อมูลย้อนหลัง หรือ ปีถัดไปก็ให้กดตามรูปในกรอบสีเหลี่ยมสีแดง
หากผู้ใช้งานต้องการให้แสดงผลเฉพาะเครื่องมือที่เลยแผนสอบเทียบแล้ว ให้คลิกที่ แสดงเฉพาะ เลยกำหนดสอบเทียบ ระบบก็จะแสดงผลเฉพาะเครื่องจักรหรืออุปกรณ์ที่เลยกำหนดสอบเทียบให้ เพื่อให้สะดวกต่อการตามงานหรือดำเนินการต่อไป
เพื่อเพิ่มความสะดวกสบายในการใช้งานมากยิ่งขึ้น เพียงท่านผู้ใช้งานเลื่อนเมาส์ไปยังสัญลักษณ์ต่างๆที่ปรากฎบนปฏิทินสอบเทียบ ก็จะแสดงวันที่ขึ้นมาบนสัญลักษณ์ทันที เพื่อให้ทราบว่าวันที่กำหนดการไว้เป็นวันที่เท่าไหร่
และสัญลักษณ์ต่างๆที่ปรากฎบน ปฏิทินสอบเทียบ เพื่อทำให้ท่านทราบว่าเครื่องจักรหรือเครื่องมือดังกล่าวนั้นอยู่ในสถานใดดังนี้
- กำหนดสอบเทียบ คือ แผนที่เรากำหนดไว้ว่าจะส่งสอบเทียบเมื่อใด
- สอบเทียบเรียบร้อยแล้ว คือ เครื่องจักรหรือเครื่องมือที่ส่งสอบเทียบเรียบร้อยแล้วและมีการใส่ประวัติสอบเทียบเข้ามาในระบบเรียบร้อยแล้ว
- เลยกำหนดสอบเทียบ คือ เครื่องจักรหรือเครื่องมือที่เลยกำหนดการส่งสอบเทียบตามวันที่เราได้กำหนดไว้ในระบบ
3.2 การใส่ประวัตสอบเทียบแบบย่อ
เมื่อนำรายการอุปกรณ์สอบเทียบเข้าสู่ระบบแล้ว เราสามารถทำการทำประวัติสอบเทียบของอุปกรณ์นั้นได้ โดยหากผู้ใช้งานต้องการเพียงแค่การเก็บแค่ไฟล์ใบเซอร์ไว้ในระบบเพื่อให้ง่ายต่อการค้นหาก็สามารถใส่ประวัติสอบเทียบ (แบบย่อ) ได้ที่เมนู ประวัติสอบเทียบ
เมื่อคลิกเข้ามาที่เมนู ประวัติสอบเทียบ ระบบจะเปิดหน้าประวัติสอบเทียบขึ้นมา
เมื่อทำการส่งเครื่องจักรหรืออุปกรณ์จะได้ใบรับรองผลการสอบเทียบหรือที่เรียกว่าใบเซอร์ เพื่อยืนยันว่าเครื่องจักรหรืออุปกรณ์ดังกล่าวที่ส่งไปนั้นยังใช้งานได้ดีและมีความแม่นยำเป็นไปตามมาตราฐาน จากนั้นเราให้ไปใส่ประวัติสอบเทียบเครื่องที่เราได้ใบเซอร์มาแล้ว เพื่อให้ง่ายยิ่งขึ้นเราไปที่ช่อง Search เพื่อค้นหาเครื่องที่ต้องการใส่ประวัติสอบเทียบ และเมื่อพบเครื่องที่ต้องการแล้วให้คลิกไปที่กรอบสีเหลี่ยมสีแดง
เมื่อคลิกเข้ามายังเครื่องที่เราต้องการใส่ประวัตสอบเทียบแล้วระบบ จะเปิดหน้าข้อมูลการสอบเทียบให้ทันที และหน้าข้อมูลการสอบเทียบจะแบ่งหัวหน้าหลักๆออกดังรูปภาพข้างล่าง
- ข้อมูลเครื่องมือ
- แผนการสอบเทียบ
- ตั้งค่าจุดสอบเทียบ
- ประวัติการสอบเทียบ
ในการใส่ประวติสอบเทียบแบบย่อนั้น ให้ผู้ใช้งานสังเกตที่หัวข้อ ประวัติการสอบเทียบ และมองหาปุ่ม เพิ่มประวัติ (แบบย่อ) และทำการสแกนไฟล์ใบเซอร์ให้เรียบร้อย รองรับไฟล์ PDF เท่านั้น
ให้คลิกเข้าไปที่ปุ่ม เพิ่มประวัติ (แบบย่อ) ระบบจะการการเปิดหน้า เพิ่มประวัติการสอบเทียบ ซึ่งผู้ใช้งานจะต้องกรอกข้อมูลต่างๆ ดังภาพประกอบด้านล้างนี้ (***ข้อมูลเอาจากในใบเซอร์ทั้งหมด)
- วันที่สอบเทียบ : ดูจากในใบเซอร์แล้วกรอกข้อมูล
- เลขที่ใบรับรอง : ดูจากในใบเซอร์แล้วกรอกข้อมูล
- ไฟล์ใบรับรอง (.pdf) : กดที่ปุ่ม กดเพื่อเปิด File Blowser ให้ค้นหาจากที่เราเก็บไฟล์ใบรับรองไว้ในเครื่องคอมหรือจากในแชร์ไดร์ รอจนขึ้นสถานะ Complete ***รองรับไฟล์ .pdf เท่านั้น จะมีกี่หน้าก็ต้องรวมเป็นไฟล์เดียว
- สอบเทียบโดย
4.1 ชื่อบริษัท : ชื่อบริษัทที่เราส่งเครื่องจักรหรืออุปกรณ์ไปสอบเทียบ ดูจากใบเซอร์
4.2 ที่อยู่ : ที่อยู่บริษัทที่เราส่งเครื่องจักรหรืออุปกรณ์ไปสอบเทียบ ดูจากใบเซอร์
4.3 ชื่อวิศวกร : ชื่อเจ้าหน้าที่ที่เข้ามาทำการสอบเทียบเครื่องจักรหรืออุปกรณ์ไปสอบเทียบ ดูจากใบเซอร์
4.4 ค่าดำเนินการ (บาท) : ค่าใช้จ่ายที่เกิดขึ้นจาการที่เราส่งเครื่องจักรหรืออุปกรณ์ไปสอบเทียบ
และขอยกตัวอย่างใบเซอร์ ตามภาพประกอบด้านล่าง (***ใบเซอร์แต่ละบริษัท มีข้อมูลที่แตกต่างกันไป ผู้ใช้งานโปรดสังเกตและใส่ข้อมูลด้วยความระมัดระวัง***)
เมื่อกรอกข้อมูล ต่างๆให้ครบถ้วน จากนั้นกด บันทึก
และเมื่อกด บันทึก แล้วระบบจะเปิดห้นาต่าง แสดงการเพิ่มประวัติสอบเทียบเสร็จเรียบร้อย ให้กด ปิด
เมื่อเรากด ปิด ไปแล้วระบบจะพามายังหน้า ข้อมูลการสอบเทียบ อีกครั้ง เพื่อแสดงข้อมูลการใส่ประวัติสอบเทียบครั้งล่าสุดให้เรา ดังภาพประกอบด้านล่าง ให้สังเกตุดูที่กรอบสี่เหลี่ยมสีแดง เป็นข้อมูลที่ผู้ใช้งานกรอกไปเมื่อสักครู่นี้
3.3 การใส่ประวัตสอบเทียบแบบเต็ม
การใส่ประวัติสอบเทียบแบบเต็มนั้น จะแตกต่างจากการใส่แบบย่อมากพอสมควรและมีขั้นตอนการดำเนินงานที่มากกว่า ทั้งการนำเข้า Calibration Point ,Unit Prefix of Point ,Remark , MPE(+-) , Unit Prefix of MPE ,Unit ซึ่งข้อมูลดังกล่าวนั้นล้วนนำมาจากใบรับรองผลการสอบเทียบหรือใบเซอร์นั้นเอง ได้ที่เมนู ประวัติสอบเทียบ
เมื่อคลิกเข้ามาที่เมนู ประวัติสอบเทียบ ระบบจะเปิดหน้าประวัติสอบเทียบขึ้นมา
เมื่อทำการส่งเครื่องจักรหรืออุปกรณ์จะได้ใบรับรองผลการสอบเทียบหรือที่เรียกว่าใบเซอร์ เพื่อยืนยันว่าเครื่องจักรหรืออุปกรณ์ดังกล่าวที่ส่งไปนั้นยังใช้งานได้ดีและมีความแม่นยำเป็นไปตามมาตราฐาน จากนั้นเราให้ไปใส่ประวัติสอบเทียบเครื่องที่เราได้ใบเซอร์มาแล้ว เพื่อให้ง่ายยิ่งขึ้นเราไปที่ช่อง Search เพื่อค้นหาเครื่องที่ต้องการใส่ประวัติสอบเทียบ และเมื่อพบเครื่องที่ต้องการแล้วให้คลิกไปที่กรอบสีเหลี่ยมสีแดง
เมื่อคลิกเข้ามายังเครื่องที่เราต้องการใส่ประวัตสอบเทียบแล้วระบบ จะเปิดหน้าข้อมูลการสอบเทียบให้ทันที และหน้าข้อมูลการสอบเทียบจะแบ่งหัวหน้าหลักๆออกดังรูปภาพข้างล่าง
- ข้อมูลเครื่องมือ
- แผนการสอบเทียบ
- ตั้งค่าจุดสอบเทียบ
- ประวัติการสอบเทียบ
ในการใส่ประวติสอบเทียบแบบเต็มนั้น ให้ผู้ใช้งานสังเกตที่หัวข้อ ตั้งค่าจุดสอบเทียบ และมองหาปุ่ม นำเข้าจุดสอบเทียบ และทำการสแกนไฟล์ใบเซอร์ให้เรียบร้อย รองรับไฟล์ PDF เท่านั้น
จะขอยกตัวอย่างใบเซอร์ที่มีจุดสอบเทียบให้ดูก่อน โดยสังเกตุจากกรอบสี่เหลี่ยมสีแดง (***ซึ่งในเซอร์ที่ละบริษัทที่ทำการสอบเทียบจะแตกต่างกันออกไป)
เมื่อคลิกที่ นำเข้าจุดสอบเทียบแล้ว ระบบจะแสดงหน้าต่าง นำเข้าจุดสอบเทียบ
และให้เรากรอกค่าจุดสอบเทียบตามใบเซอร์ ซึ่งในที่นี้ขอยกตัวอย่างจากรูปใบเซอร์ด้านบนที่หน้า 123 นะครับ
- Calibration Point : จุดที่ทำการสอบเทียบ
- Unit Prefix of Point : หน่วยของจุดสอบเทียบ
- Remark : หมายเหตุ
- MPE Z(+-) : เกินกายอมรับความคาดเคลื่อนที่องค์กรหรือบริษัทได้ทำการกำหนดไว้
- Untit Perfix of MPE : หน่วยของค่า MPE
- Unit : ค่าหน่วย
และเมื่อกรอกข้อมูลทั้งหมดครบถ้วนแล้วให้กดที่ปุ่ม บันทึก แล้วระบบจะทำการบันทึกข้อมูล จุดสอบเทียบ เมื่อขึ้นหน้าต่าง Save Calibration data Done แล้วให้เราคลิกที่ปุ่ม ปิด
เมื่อเรานำเข้าจุดสอบเทียบเรียบร้อยแล้ว ให้ผู้ใช้งานสังเกตที่หัวข้อ ประวัติการสอบเทียบ และมองหาปุ่ม เพิ่มประวัติ (แบบย่อ) และทำการสแกนไฟล์ใบเซอร์ให้เรียบร้อย รองรับไฟล์ PDF เท่านั้น
ให้คลิกเข้าไปที่ปุ่ม เพิ่ม ระบบจะการการเปิดหน้า เพิ่มประวัติการสอบเทียบ โดยจะแบ่งเป็นขั้นตอนเริ่มจาก ขั้นตอนที่ 1 อัพโหลดไฟล์ใบรับรอง ซึ่งผู้ใช้งานจะต้องกรอกข้อมูลต่างๆ ดังภาพประกอบด้านล้างนี้ (***ข้อมูลเอาจากในใบเซอร์ทั้งหมด)
- วันที่สอบเทียบ : ดูจากในใบเซอร์แล้วกรอกข้อมูล
- เลขที่ใบรับรอง : ดูจากในใบเซอร์แล้วกรอกข้อมูล
- ไฟล์ใบรับรอง (.pdf) : กดที่ปุ่ม กดเพื่อเปิด File Blowser ให้ค้นหาจากที่เราเก็บไฟล์ใบรัรองไว้ในเครื่องคอมหรือจากในแชร์ไดร์ รอจนขึ้นสถานะ Complete ***รองรับไฟล์ pdf เท่านั้น จะมีกี่หน้าก็ต้องรวมเป็นไฟล์เดียว
- สอบเทียบโดย
4.1 ชื่อบริษัท : ชื่อบริษัทที่เราส่งเครื่องจักรหรืออุปกรณ์ไปสอบเทียบ ดูจากใบเซอร์
4.2 ที่อยู่ : ที่อยู่บริษัทที่เราส่งเครื่องจักรหรืออุปกรณ์ไปสอบเทียบ ดูจากใบเซอร์
4.3 ชื่อวิศวกร : ชื่อเจ้าหน้าที่ที่เข้ามาทำการสอบเทียบเครื่องจักรหรืออุปกรณ์ไปสอบเทียบ ดูจากใบเซอร์
4.4 ค่าดำเนินการ (บาท) : ค่าใช้จ่ายที่เกิดขึ้นจาการที่เราส่งเครื่องจักรหรืออุปกรณ์ไปสอบเทียบ
ขอยกตัวอย่างใบเซอร์ ตามภาพประกอบด้านล่าง (***ใบเซอร์แต่ละบริษัท มีข้อมูลที่แตกต่างกันไป ผู้ใช้งานโปรดสังเกตและใส่ข้อมูลด้วยความระมัดระวัง***)
เมื่อกรอกข้อมูล ต่างๆให้ครบถ้วน จากนั้นกด บันทึกและไปต่อ
และเมื่อกด บันทึก แล้วระบบจะเปิดห้นาต่าง แสดงการเพิ่มประวัติสอบเทียบเสร็จในขั้นตอนที่ 1 ให้กด ปิด
และหลังจากที่คลิกที่ปุ่ม ปิด ระบบจะพามายังหน้า ขั้นตอนที่ 2 ตั้งค่า Correction ให้กรอกข้อมูลหลักๆ ดังนี้ โดยข้อมูลที่นำมากรอกนั้นเอามาจากใบ Certificate ที่บริษัทที่เราส่งเครื่องมือไปสอบเทียบเป็นผู้ออกให้
- Error (Err) : ค่าที่วัดได้ โดยจะขอยกตัวอย่างใบ Certificate ดังรูป (ตามกรอบสีแดง)
- Uncertainty(+-)(Un) : ค่าความไม่แน่นอนของการวัด ดังรูป (ตามกรอบสีแดง)
จะขอยกตัวอย่างใบเซอร์ที่มีError (หรือค่า Correction) และค่า Uncertainty โดยสังเกตุจากกรอบสี่เหลี่ยมสีแดง (***ซึ่งในเซอร์ที่ละบริษัทที่ทำการสอบเทียบจะแตกต่างกันออกไป)
เมื่อทำการกรอกข้อมูลทั้งหมดในหน้า ขั้นตอนที่ 2 ตั้งค่า Correction ครบถ้วนหมดเรียบร้อยแล้ว ให้ทำการคลิกที่ปุ่ม บันทึกและไปต่อ เพื่อจะไปยังขั้นตอนต่อไป
และเมื่อกด บันทึกและไปต่อ แล้วระบบจะเปิดห้นาต่าง แสดง Add Calibration Result Done ให้กด ปิด
และหลังจากที่คลิกที่ปุ่ม ปิด ระบบจะพามายังหน้า ขั้นตอนที่ 3 การตรวจสอบการสอบเทียบ ให้ดูที่หัวข้อ Decision เมื่อคลิกเข้าไปจะมีอยู่ 3 ตัวเลือก แต่ในตัวอย่างผมเลือก Conformance เพราะค่า Error รวมกับค่า Uncertainty ไม่เกินจากค่า MPE ที่ตั้งไว้
- No Decision : ไม่ได้ประเมิณ
- Non Conformance : ไม่ผ่านเกณฑ์
- Conformance : ผ่านเกณฑ์
ให้เราเลือกตัดสินใจที่จะใช้งานตัวอุปกรณ์ที่หัวข้อ Decision เสร็จแล้วให้คลิกที่ บันทึกและไปต่อ
และเมื่อคลิกที่ปุ่ม บันทึกและไปต่อ ระบบจะทำการบันทึกข้อมูลที่เราได้ทำทั้งหมด และแสดงหน้าให้เราทำการพิมพ์ ใบงานประวัติสอบเทียบเป็นอันเสร็จขั้นตอน
3.4 สรุปค่าบริการสอบเทียบ
ในระบบงานสอบเทียบหากตอนผู้ใช้งานได้กรอกข้อมูล ค่าดำเนินการสอบเทียบ ในตอนที่เพิ่มประวัติการสอบเทียบ ระบบจะทำการรวบรวมค่าบริการสอบเทียบให้ และสามารถเข้าใช้งานได้ที่เมนู สรุปค่าบริการสอบเทียบ ซึ่งจะทำให้ผู้ใช้งานได้ทราบข้อมูล สรุปค่าบริการสอบเทียบที่เกิดขึ้นในแต่ละรอบได้ เพื่อจะได้จัดทำแผนหรือทำงบประมาณในการสอบเทียบครั้งต่อไปได้ง่ายยิ่งขึ้น
เมื่อคลิกเข้ามาที่เมนู สรุปค่าบริการสอบเทียบ ระบบจะเปิดหน้าสรุปค่าบริการสอบเทียบ
เมื่อคลิกเข้ามาที่เมนู สรุปค่าบริการสอบเทียบแล้ว เราจะเห็นหัวข้อที่จะให้เลือกการแสดงผล จะขออธิบายดังนี้
- เริ่มตั้งแต่วันที่ : ให้ผู้ใช้งานเลือกวันที่เริ่มต้นที่ต้องการข้อมูลสรุปค่าบริการสอบเทียบ
- ถึงวันที่ : ให้ผู้ใช้งานเลือกวันที่สิ้นสุดที่ต้องการข้อมูลสรุปค่าบริการสอบเทียบ
เมื่อเลือกวันที่เริ่มต้น และถึงวันที่ได้แล้ว ให้คลิกที่ปุ่ม แสดงข้อมูล
และเมื่อคลิกที่ปุ่ม แสดงข้อมูล ระบบจะทำการแสดงข้อมูล สรุปค่าบริการสอบเทียบตามเงื่อนไขที่ผู้ใช้งานเลือกวันที่เริ่มต้น ถึงวันที่ มาแสดง โดยมีหัวข้อหลักแยกตามตารางเพื่อให้ง่ายต่อการนำไปใช้งานต่อ
- ชื่อเครื่องมือ : ชื่อเครื่องจักรหรืออุปกรณ์ที่มีค่าบริการสอบเทียบ
- หมายเลขครุภัณฑ์ : หมายเลข QR Code ประจำตัวเครื่องจักรหรืออุปกรณ์สอบเทียบ
- จำนวนครั้ง : จำนวนครั้งที่ส่งสอบเทียบ
- รวมราคาสอบเทียบ : รวมราคาสอบเทียบในแต่ละครั้ง
- รวม : รวมค่าบริการสอบเทียบทั้งหมดตามเงื่อนไขการเลือกวันที่เริ่มต้น ถึงวันที่
3.5 PO งานสอบเทียบ
ในเมนู PO งานสอบเทียบ ถูกออกแบบมาให้ผู้ใช้งานด้านงานสอบเทียบ ได้ทำการส่ง PO ไปยังผู้ให้บริการสอบเทียบ เพื่อป้องกันการลืมส่ง PO ให้กับผู้บริการสอบเทียบ ซึ่งจะส่งผลต่อการส่งสอบเทียบเครื่องจักรหรืออุปกรณ์นั้นหลุดแผนงานสอบเทียบไป ในเมนู PO งานข้อเทียบมีข้อกำหนดหลักๆ
เมื่อคลิกเข้ามาที่เมนู PO งานสอบเทียบ ระบบจะเปิดหน้าPO งานสอบเทียบขึ้นมา
- ต้องกำหนดผู้ให้บริการสอบเทียบก่อน ถึงจะกรอกเลข PO และอัพไฟล์ PO ได้ : ผู้ใช้งานจะต้องกำหนดผู้ให้บริการสอบเทียบอุปกรณ์ทุกเครื่องที่จะส่งสอบเทียบตั้งแต่ขั้นตอนการเริ่มเตรียมข้อมูล
- ต้องระบุ PO และอัพโหลดไฟล์ด้วย ไม่งั้นระบบจะไม่ส่งเมล์ให้นะครับ : ผู้ใช้งานจะต้องเป็นผู้กรอกข้อมูลเลข PO และทำการแนบใบ PO ทุกครั้งที่ถึงรอบการสอบเทียบเครื่องจักรหรืออุปกรณ์ดังกล่าวทุกครั้ง และสามารถกำหนดได้เองเลยว่าจะให้ระบบส่งอีเมล CC ถึงใครบ้างนอกจากที่ระบบได้ส่งอีเมลอัตโนมัติตามที่เครื่องนั้นได้ถูกกำหนดผู้ให้บริการไปแล้ว
เมื่อกดเข้ามายังเมนู PO งานสอบเทียบแล้ว ผู้ใช้งานจะต้องทำการออกใบ PO ให้กับผู้บริการสอบเทียบเสร็จเรียบร้อยแล้ว พร้อมทั้งสแกนไฟล์ใบ PO เก็บไว้เป็นไฟล์นามสกุล .pdf เท่านั้น สิ่งที่ผู้ใช้งานจะต้องกรอกข้อมูลในเมนู PO งานสอบเทียบก็มีเพียงหัวข้อดังนี้
- เลขที่ PO : คือเลขที่ PO ที่ออกจากระบบของผู้ใช้งานเอง เพื่อจะส่งให้ผู้บริการสอบเทียบ
- อัพโหลดไฟล์ : คือการอัพโหลดไฟล์ PO ที่จะส่งให้ผู้บริการสอบเทียบ ที่ได้สแกนไว้แล้วเป็นนามสกุล .pdf เท่านั้น
- CC : คือการกรอกข้อมูลที่ต้องการจะให้ระบบส่งอีเมล cc หาผู้ใดบ้างในการส่ง PO ไปให้ผู้บริการสอบเทียบเครื่องนั้นๆ
เมื่อผู้ใช้งานได้เตรียมข้อมูลดังล่าวด้านบนครบถ้วนแล้ว ก็ให้เริ่มต้น จากการค้นหาเครื่องที่ต้องการส่ง PO ในรอบนี้ในช่อง ค้นหา เพื่อให้การใช้งานง่ายขึ้น จากนั้นก็กรอกเลขที่ PO
เมื่อกรอกเลขที่ PO เสร็จแล้วให้คลอกที่ปุ่ม Upload PDF เพื่อเราจะทำการอัพโหลดไฟล์ PO ที่เราออกให้ผู้บริการสอบเทียบและได้สแกนไว้เป็นไฟล์นามสกุล .pdf เท่านั้น
เมื่อคลิกที่ปุ่ม Upload PDF ระบบจะเปิดหน้าต่างเพื่อให้ทำการอัพโหลดไฟล์ PO
เมื่อคลิกที่ปุ่ม Click to upload new file ให้ผู้ใช้งานค้นหา PO ที่ได้สแกนไฟล์ไว้แล้ว ซึ่งอาจจะเก็บไว้ในเครื่องคอมพิวเตอร์หรือแชร์ไดร์ก็ได้ และให้รอจนขึ้น Upload Complete หรือ อัพโหลดสำเร็จ จากนั้นค่อยคลิกที่ปุ่มปิด
จากนั้นให้ทำการกรอกอีเมล์ที่ต้องการให้ระบบ cc ถึง โดยกรอกเสร็จหนึ่งอีเมล์ก็ให้กด tab ที่คีบอร์ด เพื่อกรอกอีเมล์คนต่อไป เมื่อครบแล้วให้คลิกที่ปุ่ม save
ระบบจะการการบันทึกข้อมูล และแสดงหน้าบันทึกข้อมูลสำเร็จ ให้คลิกที่ปุ่ม ปิด
3.6 ติดตามงานสอบเทียบ
ติดตามงานสอบเทียบ ใช้สำหรับติดตามว่าเครื่องจักรหรืออุปกรณ์ที่เรากำหนดแผนการสอบเทียบอยู่ในขั้นตอนไหนบ้าง แต่ต้องใช้ร่วมกันกับเมนู PO งานสอบเทียบนะครับ ซึ่งหน้าตาของเมนู ติดตามงานสอบเทียบ
เมื่อคลิกเข้ามาที่เมนู ติดตามงานสอบเทียบ ระบบจะเปิดหน้าติดตามงานสอบเทียบ
และสัญลักษณ์ต่างๆที่ปรากฎอยู่ในหน้าเมนู ติดตามงานสอบเทียบ (ตามสี่เหลี่ยมสีแดง หมายเลข 2)จะขึ้นตามรูปต่างก็ต่อเมื่อถูกกระทำในระบบตามขั้นตอนเท่านั้น และขออธิบายรายละเอียด ดังนี้
: เครื่องจักหรืออุปกรณ์ตัวนั้นได้ทำการกำหนดผู้ให้บริการสอบเทียบแล้ว
: เครื่องจักรหรืออุปกรณ์ตัวนั้นได้ทำการ กำหนด 1.เลขที่ PO / 2.อัพไฟล์PDF ที่เป็นใบPO / 3. CC E-mail ของลูกค้าที่เป็นคนดูแลเรื่องสอบเทียบ (ในเมนู “PO : งานสอบเทียบ”)
: เมื่อถึงกำหนดส่ง E-mail ระบบจะส่งไปหา Supplier ตามแจ้งเตือนล่วงหน้า (จะส่งวันที่1ของเดือนนั้น ) + กดปุ่ม set เมื่อผู้ให้บริการสอบเทียบยืนยันวันที่จะเข้ามาทำการสอบเทียบ
: หลังจากกำหนดวันที่เสร็จ (หลังจากกดปุ่ม Set) ก็จะแสดงวันที่ ด้านซ้ายมือ พร้อมกับมีไอคอนว่า Deal แล้ว >>หลังจากนี้ก็รอใบ cer จากผู้ให้บริการสอบเทียบ
: เมื่อทำการอัพประวัติสอบเทียบ (ในเมนู ประวัติสอบเทียบ) + อัพโหลดใบเซอร์ เรียบร้อยแล้ว
: เมื่อเลยกำหนดสอบเทียบ
4. ระบบงานอะไหล่
4.1 สต็อกอะไหล่
ในโปรแกรมของเรามีระบบสต็อกอะไหล่ เพื่ออำนวยความสะดวกให้กับผู้ใช้งาน แต่การจะใช้งานได้ต้องมีการ ที่เมนู สต็อกอะไหล่
เมื่อคลิกเข้ามาที่ สต็อกอะไหล่ แต่การจะใช้งานได้ต้องมีการกำหนดค่าต่างๆก่อน เพื่อนำเข้าข้อมูลอะไหล่เข้าระบบ โดยจะแบ่งออกเป็น 3 ขั้นตอน ดังนี้
- เพิ่มหน่วยของอะไหล่ คือ การกำหนดหน่วยนับของอะไหล่
- เพิ่มรายชื่ออะไหล่ คือ การสร้างรายชื่ออะไหล่ (หรือที่เรียกกันว่า Master Spare part)
- สถานที่ตั้งอะไหล่/สารเคมี (จะข้ามขั้นตอนนี้ก็ได้ระบบไม่ได้บังคับ)
4.2 สต็อกอะไหล่-เพิ่มหน่วยของอะไหล่
ให้คลิกไปที่ เพิ่มหน่วยของอะไหล่ เพื่อกำหนดหน่วยของอะไหล่ก่อน
เมื่อคลิกไปที่ เพิ่มหน่วยของอะไหล่ ระบบจะทำการเปิดไปหน้า ระบบอะไหล่-หน่วยของอะไหล่ ขึ้นมา
คลิกไปที่ +เพิ่มหน่วยของอะไหล่
เมื่อคลิกเข้าไปที่ เพิ่มหน่วยของอะไหล่ ระบบจะทำการเปิดหน้าต่าง เพิ่มหน่วยอะไหล่ เพื่อให้ผู็ใช้งาน ทำการเพิ่มข้อมูลหน่วยของอะไหล่ได้ (***ข้อกำหนด หน่วยของอะไหล่ที่ใส่จะต้องไม่ซ้ำกัน***)
เมื่อเพิ่มหน่วยนับของอะไหล่ครบแล้ว ให้ผู้ใช้งาน คลิกที่ บันทึก เพื่อทำการบันทึกข้อมูล หน่วยนับของอะไหล่ที่เราได้กอรกเข้าระบบ
เมื่อคลิกที่ บันทึก แล้วระบบ จะเปิดหน้าต่าง Add new spare part unit! Saving successful ให้ผู้ใช้งานคลิกที่ OK ก็เป็นอันเสร็จขั้นตอนการเพิ่มหน่วยนับของอะไหล่
4.3 สต็อกอะไหล่-เพิ่มรายการอะไหล่
ให้คลิกไปที่ เพิ่มรายการอะไหล่ เพื่อกำหนดการเพิ่มรายชื่ออะไหล่ หรือที่ผู้ใช้งานคุ้นชินกันในชื่อ Master Spare part นั้นเอง
เมื่อคลิกไปที่ เพิ่มรายการอะไหล่ ระบบจะทำการเปิดไปหน้ารายการอะไหล่ ขึ้นมา
คลิกไปที่ +เพิ่มรายการอะไหล่
จากนั้นให้ผู้ใช้งานคลิกที่ เพิ่มรายชื่ออะไหล่ ซึ่งสามารถทำการข้อมูลต่างๆ ของรายชื่ออะไหล่ เช่น
- รหัส (รหัสของอะไหล่) ***ห้าม Code ซ้ำกัน,อักขระพิเศษ
- ชื่อ (ชื่อของอะไหล่) ***ห้ามชื่อของอะไหล่ซ้ำกัน
- ประเภทอะไหล่ (กำหนดประเภทของอะไหล่ ว่าเป็นวัสดุสิ้นเปลือง หรือ เป็นอะไหล่)
- จำนวน Min (เป็นการกำหนดหากจำนวนเหลือน้อยตามที่กำหนดแล้วจะแจ้งเตือน)
- จำนวน Max
- สเปค (กำหนดสเปคของอะไหล่ จะระบุหรือไม่ก็ได้)
- หน่วยนับ (กำหนดหน่วยนับของอะไหล่ จากที่เราสร้างไว้ ในหน้า 97)
- ราคาต่อหน่วย (กำหนดราคาของอะไหล่)
- ซัพพลายเออร์ (กำหนดรายชื่อซัพพลายเออร์ของอะไหล่ จากที่เราสร้างไว้ในหน้า )
- ระยะเวลาการจัดซื้อ (วัน) (กำหนดระยะเวลาเพื่อให้ทราบว่ารายการนี้มีระยะเวลากี่วันในการจัดซื้อ)
- ไลน์การผลิต (เป็นการกำหนดว่าอะไหล่รายการนี้ ไปใช้กับไลน์การผลิตไลน์ไหน)
- ยี่ห้อ (เป็นการระบุยี่ห้อของอะไหล่)
เมื่อกรอกข้อมูลต่างๆ ครบถ้วนตามที่ได้บอกข้างบนแล้ว ให้ผู้ใช้งานคลิกที่ บันทึก เพื่อทำการบันทึกข้อมูล
เมื่อคลิกที่ บันทึก แล้วระบบ จะเปิดหน้าต่าง Add New Spare Part add sparepart successful ให้คลิกที่ OK ก็เป็นอันเสร็จขั้นตอนการเพิ่มรายชื่ออะไหล่
4.4 สต็อกอะไหล่-เพิ่มอะไหล่เข้าคลัง
ให้คลิกไปที่ เพิ่มอะไหล่เข้าคลัง เพื่อเพิ่มรายการอะไหล่เข้าคลัง
เมื่อคลิกไปที่ เพิ่มอะไหล่เข้าคลัง ระบบจะทำการเปิดไปหน้า รับอะไหล่เข้าคลัง
จากนั้นให้คลิกที่ กรอกข้อมูลต่างๆ ดังนี้
- เลข PO (เลขที่ PO ที่สั่งซื้อรายการอะไหล่เข้ามา)
- วันที่รับเข้า (วันที่ผู้ใช้งานรับรายการอะไหล่เข้าสู่ระบบ)
- เลข Invoice (สามารถระบุเลข Invoice ในการจัดซื้ออะไหล่ได้)
- ซัพพลายเออร์ (ชื่อซัพพลายเออร์ที่ส่งอะไหล่เลือกจากรายการที่มี จากที่เราสร้างไว้ ในหน้า 158 )
- อะไหล่ที่ต้องการรับ (ในกรณีที่มีเครื่องสแกนบาร์โค้ด สามารถใช้ยิงบาร์โค้ดที่ช่องนี้ได้เลย)
- รหัสอะไหล่ (ผู้ใช้งานสามารถเลือกได้จากรหัสของอะไหล่ จากที่เราสร้างไว้ ในหน้า 99)
- อะไหล่ (ผู้ใช้งานสามารถเลือกได้จากชื่อของอะไหล่ จากที่เราสร้างไว้ ในหน้า 99)
- ชื่ออ้างอิง (ใช้ในกรณีที่เป็นชื่อเรียกอะไหล่สากล หรือสารเคมีต่างๆ จะใส่ข้อมูลหรือไม่ก็ได้ระบบไม่บังคับ)
- รายละเอียด (กำหนดรายละเอียดของอะไหล่ จะระบุหรือไม่ระบุก็ได้ระบบไม่ได้บังคับ)
- ยี่ห้อ (กำหนดยี่ห้อของอะไหล่ จะระบุหรือไม่ระบุก็ได้ระบบไม่ได้บังคับ)
- ไลน์การผลิต (กำหนดระบุว่า รายการอะไหล่รายการนี้ไปใช้ในไลน์การผลิตไหน)
- สถานที่เก็บ (กำหนดสถานที่ตั้งของอะไหล่ จากที่เราสร้างไว้ในหน้า 92 จะระบุหรือไม่ระบุก็ได้ระบบไม่ได้บังคับ)
- จำนวน (กำหนดจำนวนของอะไหล่ที่จะรับเข้า)
- ราคาต่อหน่วย (การกำหนดราคาของอะไหล่ เพื่อให้ทราบค่าใช้จ่ายที่เกิดขึ้นจากการใช้อะไหล่ในหน้าประวัติงานซ่อม)
- วันที่หมดอายุ (การกำหนดวันที่หมดอายุของอะไหล่ จะระบุหรือไม่ระบุก็ได้ระบบไม่ได้บังคับ
เมื่อกรอกข้อมูลต่างๆ ครบถ้วนตามที่ได้บอกข้างบนแล้ว ให้ผู้ใช้งานคลิกที่ บันทึก เพื่อทำการบันทึกข้อมูล
หลังจากที่คลิก บันทึก ระบบจะแสดงหน้าต่างขึ้นมาว่า Add Spare Part Saving Successful ให้คลิกที่ OK
เมื่อคลิกที่ OK ระบบจะทำการบันทึกข้อมูล และกลับมายังหน้า รับอะไหล่เข้าคลัง อีกครั้ง
4.5 สต็อกอะไหล่-ยอดคงเหลือ
ให้คลิกไปที่ ยอดคงเหลือ เพื่อตรวจสอบยอดคงเหลือของรายการอะไหล่
เมื่อคลิกไปที่ ยอดคงเหลือ ระบบจะทำการเปิดไปหน้า ยอดคงเหลือขึ้นมา
ในหน้าเมนู ยอดคงเหลือ จะมีรายละเอียดของข้อมูล ดังนี้
- รหัสอะไหล่
- อะไหล่ (ชื่อรายการอะไหล่)
- คงเหลือ ณ ปัจจุบัน
- หน่วยของอะไหล่
- จำนวน Min (ได้ข้อมูลมาจากการกำหนดรายชื่ออะไหล่ หน้า 91)
- จำนวน Max (ได้ข้อมูลมาจากการกำหนดรายชื่ออะไหล่ หน้า 91)
- ระยะเวลาการจัดซื้อ (วัน)
4.6 สต็อกอะไหล่-รายละเอียดคงเหลือ
ให้คลิกไปที่ รายละเอียดคงเหลือ เพื่อตรวจสอบยอดคงเหลือของรายการอะไหล่
เมื่อคลิกไปที่ รายละเอียดคงเหลือ ระบบจะทำการเปิดไปหน้า รายละเอียดคงเหลือขึ้นมาในหน้าเมนู รายละเอียดคงเหลือ จะมีรายละเอียดของข้อมูล ดังนี้
- วันที่รับเข้า คือวันที่รับของเข้าระบบสต็อกอะไหล่
- เลข PO คือเลข PO ที่มีการรับของเข้าระบบสต็อกอะไหล่
- รหัสอะไหล่
- อะไหล่ คือชื่อรายการอะไหล่
- สถานที่เก็บ คือสถานที่เก็บของอะไหล่
- ยี่ห้อ คือยี่ห้อของอะไหล่
- ไลน์การผลิต คือไลน์การผลิตที่ถูกระบุ
- ซัพพลายเออร์ คือการระบุว่าอะไหล่ถูกซื้อมาจากซัพพลายเออร์ที่ไหน
- ราคาต่อหน่วย คือ ราคาต่อหน่วยของอะไหล่
- คงเหลือ ณ ปัจจุบัน
- ราคารวม คือ ราคาต่อหน่วย x กับจำนวนคงเหลือ ณ ปัจจุบัน
- หน่วยของอะไหล่
4.7 รับเข้าอะไหล่
เป็นเมนูที่แสดงประวัติเหตุผลที่ต้องนำซากของอะไหล่ในงานต่างๆ มาคืน โดยการได้มาจากเหตุผลการคืนซาก จะต้องมาตอนที่สโตร์ระบุว่า ต้องคืนซากอะไหล่รายการใด และให้เหตุใดในการนำซากอะไหล่มาคืน ให้คลิกไปที่ รับเข้าอะไหล่
เมื่อคลิกไปที่ รับเข้าอะไหล่ ระบบจะทำการเปิดไปหน้า รับอะไหล่เข้าคลัง
จากนั้นให้คลิกที่ กรอกข้อมูลต่างๆ ดังนี้
- เลข PO (เลขที่ PO ที่สั่งซื้อรายการอะไหล่เข้ามา)
- วันที่รับเข้า (วันที่ผู้ใช้งานรับรายการอะไหล่เข้าสู่ระบบ)
- เลข Invoice (สามารถระบุเลข Invoice ในการจัดซื้ออะไหล่ได้)
- ซัพพลายเออร์ (ชื่อซัพพลายเออร์ที่ส่งอะไหล่เลือกจากรายการที่มี จากที่เราสร้างไว้ ในหน้า 158 )
- อะไหล่ที่ต้องการรับ (ในกรณีที่มีเครื่องสแกนบาร์โค้ด สามารถใช้ยิงบาร์โค้ดที่ช่องนี้ได้เลย)
- รหัสอะไหล่ (ผู้ใช้งานสามารถเลือกได้จากรหัสของอะไหล่ จากที่เราสร้างไว้ ในหน้า 91)
- อะไหล่ (ผู้ใช้งานสามารถเลือกได้จากชื่อของอะไหล่ จากที่เราสร้างไว้ ในหน้า 91)
- ชื่ออ้างอิง (ใช้ในกรณีที่เป็นชื่อเรียกอะไหล่สากล หรือสารเคมีต่างๆ จะใส่ข้อมูลหรือไม่ก็ได้ระบบไม่บังคับ)
- รายละเอียด (กำหนดรายละเอียดของอะไหล่ จะระบุหรือไม่ระบุก็ได้ระบบไม่ได้บังคับ)
- ยี่ห้อ (กำหนดยี่ห้อของอะไหล่ จะระบุหรือไม่ระบุก็ได้ระบบไม่ได้บังคับ)
- ไลน์การผลิต (กำหนดระบุว่า รายการอะไหล่รายการนี้ไปใช้ในไลน์การผลิตไหน)
- สถานที่เก็บ (กำหนดสถานที่ตั้งของอะไหล่ จากที่เราสร้างไว้ในหน้า 92 จะระบุหรือไม่ระบุก็ได้ระบบไม่ได้บังคับ)
- จำนวน (กำหนดจำนวนของอะไหล่ที่จะรับเข้า)
- ราคาต่อหน่วย (การกำหนดราคาของอะไหล่ เพื่อให้ทราบค่าใช้จ่ายที่เกิดขึ้นจากการใช้อะไหล่ในหน้าประวัติงานซ่อม)
- วันที่หมดอายุ (การกำหนดวันที่หมดอายุของอะไหล่ จะระบุหรือไม่ระบุก็ได้ระบบไม่ได้บังคับ
เมื่อกรอกข้อมูลต่างๆ ครบถ้วนตามที่ได้บอกข้างบนแล้ว ให้ผู้ใช้งานคลิกที่ บันทึก เพื่อทำการบันทึกข้อมูล
หลังจากที่คลิก บันทึก ระบบจะแสดงหน้าต่างขึ้นมาว่า Add Spare Part Saving Successful ให้คลิกที่ OK
เมื่อคลิกที่ OK ระบบจะทำการบันทึกข้อมูล และกลับมายังหน้า รับอะไหล่เข้าคลัง อีกครั้ง
4.8 สต็อกอะไหล่คืนซาก
เป็นเมนูที่แสดงประวัติเหตุผลที่ต้องนำซากของอะไหล่ในงานต่างๆ มาคืน โดยการได้มาจากเหตุผลการคืนซาก จะต้องมาตอนที่สโตร์ระบุว่า ต้องคืนซากอะไหล่รายการใด และให้เหตุใดในการนำซากอะไหล่มาคืน ให้คลิกไปที่ สต็อกอะไหล่คืนซาก
เมื่อคลิกที่เมนู สต็อกอะไหล่คืนซาก แล้วจะทำการเปิดหน้าต่างของเมนู สต็อกอะไหล่คืนซากขึ้นมา
คลิกที่ เลือกเดือน เพื่อเลือกเดือนที่ต้องการดูประวัติเหตุการคืนซากของอะไหล่ที่ต้องการ และคลิกที่ ตกลง
และคลิกที่ แสดงข้อมูล ระบบจะทำการแสดงข้อมูลประวัติการคืนซากของอะไหล่
หลังจากที่คลิก แสดงข้อมูล และระบบจะมีรายละเอียดของข้อมูล ดังนี้
- ลำดับ คือ ลำดับของข้อมูล
- เลขที่ใบแจ้งซ่อม คือเลขที่ใบงานซ่อมที่มีการเบิกอะไหล่ไปใช้ และสโตร์ระบุว่าต้องคืนซากของอะไหล่
- รหัสอะไหล่
- ชื่ออะไหล่
- เหตุผลการคืนซาก
- วันเวลาที่บันทึก
- ผู้บันทึก
4.9 ยอดรับเข้าคลังอะไหล่
เป็นเมนูที่แสดงวันที่รับอะไหล่เข้าคลัง เพื่อกับมาเช็คได้ว่าสโตร์มีการนำรายการอะไหล่ที่มีการซื้อเข้ามาและได้รับของเข้าในระบบคลังอะไหล่แล้วหรือยัง ให้คลิกไปที่ ยอดรับเข้าคลังอะไหล่
เมื่อคลิกที่เมนู ยอดรับเข้าคลังอะไหล่ แล้วจะทำการเปิดหน้าต่างของเมนู ยอดรับเข้าคลังอะไหล่ขึ้นมา
คลิกที่ ช่วงวันที่เอาเข้าอะไหล่ เพื่อเลือกวันที่เริ่มต้นของการหา ประวัติการนำของเข้าคลังอะไหล่
คลิกที่ ถึงวันที่ เพื่อเลือกวันที่สิ้นสุดของการหา ประวัติการนำของเข้าคลังอะไหล่
จากนั้นคลิกที่ แสดง ระบบจะการทำแสดงข้อมูล ตามเงื่อนไขที่เราเลือกมาแสดงผล
หลังจากที่คลิก แสดงข้อมูล และระบบจะมีรายละเอียดของข้อมูล ดังนี้
- วันที่รับเข้า คือวันที่ได้ทำการรับอะไหล่เข้าสู่ระบบ
- PO คือ เลขที่ PO ที่ได้ระบุในระบบว่าซื้ออะไหล่มาเลขที่ PO ใด
- รหัสอะไหล่
- อะไหล่ คือ ชื่อของรายการอะไหล่
- ยี่ห้อ คือ ยี่ห้อของอะไหล่
- ซัพพลายเออร์ คือ ซัพพลายเออร์ที่ซื้ออะไหล่
- จำนวนที่รับเข้า
- ราคาต่อหน่วย
- มูลค่า
- หน่วยของอะไหล่
- ผู้นำเข้าระบบ
4.10 ประวัติเบิกอะไหล่ / สารเคมี
ผู้ใช้งานสามารถดูประวัติการเบิกอะไหล่ หรือสารเคมี ที่ได้มีการเบิกไปใช้งาน โดยเข้าไปที่เมนู ประวัติเบิกอะไหล่ / สารเคมี
เมื่อคลิกเข้ามาที่เมนู ประวัติเบิกอะไหล่ / สารเคมี ระบบจะเปิดหน้าประวัติเบิกอะไหล่ / สารเคมีขึ้นมา
เมื่อเข้ามาในหน้า ประวัติเบิกอะไหล่ / สารเคมี แล้วให้ผู้ใช้งานสามารถดำเนินการตามขั้นตอน ดังนี้
- ขั้นตอนที่ 1 ค้นหารายการอะไหล่ที่ถูกเบิกไปด้วย
- ชื่ออะไหล่ (ชื่ออะไหร่ที่มีอยู่ในระบบ)
- ชื่อผู้เบิก
- เครื่องจักรที่นำไปใช้
- ประเภทใบเบิก
- เลขที่ใบงาน
- ขั้นตอนที่ 2 เลือกช่วงเวลา
- ช่วงวันที่อนุมัติเบิกอะไหล่
- ถึงวันที่
ซึ่งหากจะให้แนะนำวิธีการที่ง่ายที่สุด ก็ใช้ขั้นตอนที่ 2 เลือกช่วงเวลา แล้ว คลิกที่แสดงข้อมูล
เมื่อคลิกที่ แสดงข้อมูลแล้ว ระบบจะทำการแสดงข้อมูลตามที่ผู้ใช้งาน ได้เลือกไว้ ซึ่งตัวอย่างที่ผมแสดงให้ดูคือ ทำที่ขั้นตอนที่ 2 คือเลือกช่วงเวลา 1 พ.ค. ถึง 4 มิ.ย. ซึ่งจะได้ข้อมูลตามที่เลือกไว้ ดังภาพประกอบด้านล่าง เป็นอันเสร็จขั้นตอนการดูประวัติการเบิกอะไหล่
4.11 กลุ่มอะไหล่
ผู้ใช้งานสามารถจัดกลุ่มการเบิกอะไหล่ หรือสารเคมีที่มีการเบิกบ่อยๆได้โดยเข้าไปที่เมนู กลุ่มอะไหล่
เมื่อคลิกเข้ามาที่เมนู กลุ่มอะไหล่ ระบบจะเปิดหน้ากลุ่มอะไหล่ขึ้นมา
คลิกที่ สร้างกลุ่มอะไหล่
เมื่อคลิกที่ สร้างกลุ่มอะไหล่แล้วระบบ จะแสดงรายละเอียดต่างๆ ดังนี้
- ชื่ออะไหล่กลุ่มอะไหล่ คือการกำหนดชื่อของกลุ่มอะไหล่ที่กำลังจะสร้างขึ้น
- เลขที่กลุ่มอะไหล่
- Revision No. คือเลขที่ที่ระบุว่าเอกสารตัวนี้แก้ไขมากี่ครั้งแล้ว
- ภาพประกอบ คือภาพประกอบของกลุ่มอะไหล่ ***รองรับไฟล์ JPEP เท่านั้น***
- รายการอะไหล่ คือรายการอะไหล่ที่จะกำหนดกลุ่มขึ้นมา
- หมายเลขในภาพประกอบ คือหมายเลขของรายการอะไหล่ที่อยู่ในภาพประกอบ
เมื่อคลิกที่ บันทึก แล้วระบบจะทำการบันทึกข้อมูลและเปิดหน้าต่างของการสร้างกลุ่มของอะไหล่ ก็เป็นอันเสร็จขั้นตอนการสร้างกลุ่มของอะไหล่
4.12 อนุมัติใบเบิกอะไหล่
ผู้ใช้งานที่มีสิทธิ์ในการอนุมัติการเบิกอะไหล่ ไม่ว่าจะเป็นในส่วนของหัวหน้าวิศวกรรมอนุมัติการเบิก หรือทางฝั่งโสตร์คลังอะไหล่ สามารถทำการอนุมัติการเบิกอะไหล่ได้ที่เมนู อนุมีติการเบิกอะไหล่
เมื่อคลิกเข้ามาที่เมนู อนุมัติใบเบิกอะไหล่ ระบบจะเปิด หน้าอนุมัติเบิกอะไหล่ ขึ้นมา
เมื่อคลิกที่ อนุมัติใบเบิกอะไหล่ จะมี 2 เมนูย่อย ดังนี้
- วิศวกรรม คือ ผู้ที่มิสิทธิ์การใช้งานในการอนุมัติการเบิกฝั่งวิศวกรรม *** ตั้งค่า>สิทธิ์การใช้งาน>อนุมัติเบิกอะไหล่ (วิศวกรรม)
- คลังอะไหล่ คือ ผู้ที่มิสิทธิ์การใช้งานในการอนุมัติการเบิกฝั่งคัลงอะไหล่หรือสโตร์ *** ตั้งค่า>สิทธิ์การใช้งาน>อนุมัติเบิกอะไหล่ (Store)
ที่เมนูย่อย วิศวกรรม คือหลังจากที่ช่างทำการเบิกอะไหล่ ระบบจะส่งข้อคความ หรือ Notificatio ไปแจ้งหัวหน้างานที่มีสทธิ์การอนุมัติการเบิกฝั่งวิศวกรรม เพื่อให้ตรวจทานรายการเบิกอะไหล่ก่อน และแบ่งประเภท การเบิกอะไหล่ออกเป็น 3 ประเภท คือ งานซ่อม งาน PM/AM และการเบิกตรง
- การเบิกจากใบงานซ่อม ในใบเบิกอะไหล่ จะบอกรายละเอียดของการเบิก ไว้ดังนี้
- เบิกอะไหล่ จากงานซ่อม
- ชื่อเครื่องจักร ที่ซ่อมและขอเบิกอะไหล่ไปใช้
- สถานที่ตั้งของเครื่องจักร
- ลักษณะอาการเสียของเครื่องจักรที่ขอเบิกอะไหล่ไปใช้
- ชื่อผู้ขอเบิกอะไหล่
- วันที่ละเวลาที่ขอเบิกอะไหล่
- การเบิกจากใบงาน PM/AM ในใบเบิกอะไหล่ จะบอกรายละเอียดของการเบิก ไว้ดังนี้
- เบิกอะไหล่ จากงานบำรุงรักษา PM/AM
- ชื่อเครื่องจักร ที่บำรุงรักษา PM/AMและขอเบิกอะไหล่ไปใช้
- สถานที่ตั้งของเครื่องจักร
- ชื่อผู้ขอเบิกอะไหล่
- วันที่ละเวลาที่ขอเบิกอะไหล่
- การเบิกจากใบตรง ในใบเบิกอะไหล่ จะบอกรายละเอียดของการเบิก ไว้ดังนี้
- เบิกอะไหล่ จากเมนูเบิกตรง หรือตัดสต็อก บนแอพพลิเคชั่น Factorium บนมือถือ
- ชื่อผู้ขอเบิกอะไหล่
- วันที่ละเวลาที่ขอเบิกอะไหล่
เมื่อหัวหน้าวิศวกรรม ผู้ที่มิสิทธิ์การใช้งานในการอนุมัติการเบิกฝั่งวิศวกรรม ได้รับข้อความหรือ Notification ขอเบิกอะไหล่ และดูรายละเอียดในใบเบิก ว่าเบิกจากงานอะไร ใครขอเบิก และตรวจทานครบถ้วนแล้ว ให้คลิกที่ ดูรายการอะไหล่
เมื่อคลิกที่ ดูรายการอะไหล่ ระบบจะเปิดหน้าต่าง รายการอะไหล่ ให้ตรวจทานว่า มีอะไหล่รายการใดบ้างที่เบิกมาในงานนี้ จำนวนเท่าไหร่ และมียอดคงเหลือในคลังอะไหล่จำนวนเท่าไหร่
ในกรณีที่ไม่อนุมัติการเบิก หัวหน้าวิศวกรรม ผู้ที่มิสิทธิ์การใช้งานในการอนุมัติการเบิกฝั่งวิศวกรรม เห็นว่าการเบิกอะไหล่ในงานนี้ ไม่ถูกต้องหรือไม่เหมาะสม ให้คลิกที่ ปฏิเสธ
เมื่อหัวหน้าวิศวกรรม คลิกที่ ปฏิเสธ ระบบจะเปิดหน้า สาเหตุที่ไม่อนุมัติ ขึ้นมา
ให้หัวหน้าวิศวกรรม กรอกเหตุผล ที่ไม่อนุมัติการเบิกอะไหล่ในครั้งนี้ลงไป และคลิกที่ ตกลง
เมื่อคลิก ตกลง ระบบจะส่งข้อความหรือ Notification ไปยังผู้ที่ขอเบิกอะไหล่ ว่าใบเบิกอะไหล่ ของคุณถูกปฏิเสธ และบอกเหตุที่ไม่ได้รับอนุมัติการเบิกให้ผู้เบิกได้ทราบ
ในกรณีที่อนุมัติการเบิก หัวหน้าวิศวกรรม ผู้ที่มิสิทธิ์การใช้งานในการอนุมัติการเบิกฝั่งวิศวกรรม เห็นว่าการเบิกอะไหล่ในงานนี้ ถูกต้องหรือเหมาะสม ให้คลิกที่ อนุมัติ
เมื่อคลิกที่ อนุมัติ ระบบจะทำการบันทึกข้อมูลการอนุมัติการเบิกอะไหล่ และส่งข้อความหรือ Notification ไปยังผู้ที่มิสิทธิ์การใช้งานในการอนุมัติการเบิกฝั่งคัลงอะไหล่หรือสโตร์ ว่าใบเบิกอะไหล่ได้รับการอนุมัติจากทางหัวหน้าวิศวกรรมแล้ว
ให้ทางผู้ที่มิสิทธิ์การใช้งานในการอนุมัติการเบิกฝั่งคัลงอะไหล่หรือสโตร์ คลิกไปที่เมนูย่อย คลังอะไหล่
เมื่อคลิกที่ คัลงอะไหล่ ระบบจะแสดงรายการต่างๆ ดังนี้
- ประเภทใบเบิก ว่าเบิกในงานซ่อม งานบำรุงรักษา PM/AM หรืองานเบิกตรง
- เลขที่ใบแจ้งซ่อมที่มีการเบิกอะไหล่ หรือเลขที่ใบงาน PM/AM ที่มีการเบิกอะไหล่
- ชื่อผู้เบิกอะไหล่ วันที่และเวลาที่เบิกอะไหล่
- ชื่อหัวหน้าวิศวกรรมที่อนุมัติการเบิกอะไหล่ พร้อมวันที่และเวลาที่อนุมัติ
หลังจากที่ตรวจสอบรายละเอียดครบแล้ว ให้คลิกที่ ดูรายการอะไหล่
เมื่อคลิกที่ ดูรายการอะไหล่ ระบบจะเปิดหน้า รายการอะไหล่ขึ้นมา
เมื่อคลิกที่ ดูรายการอะไหล่ ระบบจะเปิดหน้าต่าง รายการอะไหล่ ให้ตรวจทานว่า มีอะไหล่รายการใดบ้างที่เบิกมาในงานนี้ จำนวนเท่าไหร่ และมียอดคงเหลือในคลังอะไหล่จำนวนเท่าไหร่ ถ้าจำนวนอะไหล่มีเพียงพอ ให้คลิกที่ อนุมัติ
หลังจากคลิกที่ อนุมัติ ระบบจะทำการบันทึกข้อมูลการอนุมัติการเบิกอะไหล่ และส่งข้อความหรือ Notification ไปยังขอเบิกอะไหล่ ว่าใบเบิกอะไหล่ได้รับการอนุมัติแล้ว
*** แต่ถ้าจำนวนของอะไหล่คงเหลือไม่เพียงพอ ระบบจะไม่อนุญาติให้คลิก อนุมัติ แต่จะให้คลิกที่ รอจัดซื้อ และส่งข้อความหรือ Notification ไปยังขอเบิกอะไหล่ ว่าใบเบิกอะไหล่นั้นรอจัดซื้ออยู่ ในส่วนนี้ก็เข้าสู่กระบวนการจัดซื้อของทางบริษัทท่านเอง และค่อยเติมของเข้าคลังอะไหล่ ถึงจะสามารถคลิก อนุมัติได้